既製品パソコンの内蔵4GBメモリを16GB(DDR3-1600×2枚)に自作交換してみた

先日、既製品パソコンのメモリ交換をしてみました。4GBを16GBにしたところ、性能が大幅アップ。速度もすごく改善されました。
使ったのはCFD DDR3-1600) 8GB×2枚のメモリです。永久保証が嬉しいポイントです。実際に交換した手順は、以下にまとめます。
目次
PCのメモリ交換の手順まとめ
今回使用するもの
- PC:hp社 Pavilion 500-040jp
- メモリ:CFD W3U1600HQ-8G (PC3-12800-8GBx2)
- 道具:ドライバー、静電気防止の手袋、エアーダスター
まずは筐体をオープン
まずは電源ケーブルなど抜いたPCとドライバーを用意します。

ネジを一本外して、筐体サイドの板を横にスライドして取り外し。ケーブルに隠れてますが、赤枠部分のところにメモリがあります。

とりあえず静電気防止の手袋。アースバンドとかで十分っぽいですが、念のため。(※ゴム手袋は静電気防止の役割を果たさないので要注意!)

メモリの取り外し
メモリの両端にある白色の接着具をボチっと押して、そこから引き抜くようにして取り外しましょう。少し力を入れる必要がありますが、入れ過ぎには注意。
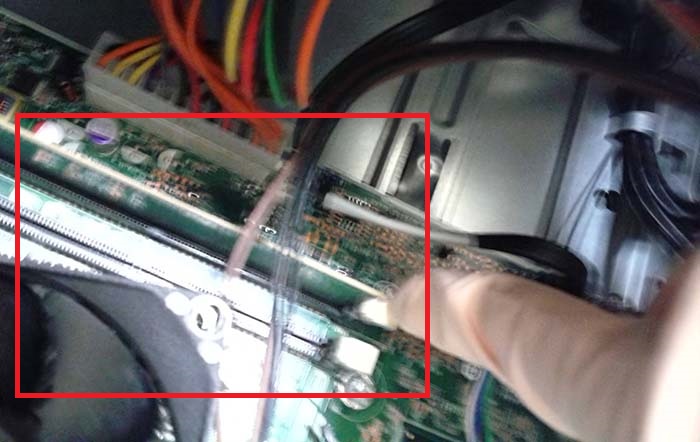
メモリのさしこみ確認用の欠けた部分。つけかえる際にも、この欠けた部分を必ずチェックしましょう。

メモリがなにもささっていない状態。この状態でPCを起動すると、エラー音がもれなく聞けるそうです。

メモリのさしこみ(取りつけ)
メモリのBeforeとAfter。左のが4GB。右のが8GBの二枚組で16GB。かっこいいデザインです。黒い炎・・・。なんて素晴らしい厨二デザインなのでしょう! 邪王炎殺的なナニカを感じる・・・! しかも永久保証という無敵設定。たまらん。

まずは一本目を装着。メモリ端子の欠けた部分をキッチリと確認しながら、両端の白接着具が開いた状態になっていることを確認し、ホコリが端子に入らないようにエアーダスターで掃除してからさしこみましょう。テコの原理で、角から力を入れてさしこんでいくと良いでしょう。

これで2本さした状態。なんだか、カッコいい!!

PCの起動
筐体の蓋をし、ケーブル類をすべて差し戻して・・・電源オン! すると、しばらくロゴ画面が続きますので待ちましょう。私の場合は10分ほどでした。

システムから確認。ちゃんと16GBになってますね。最初は少しぎこちないんですが、しばらくすると、あっという間に快適動作をするようになりました! 所要時間は30分!
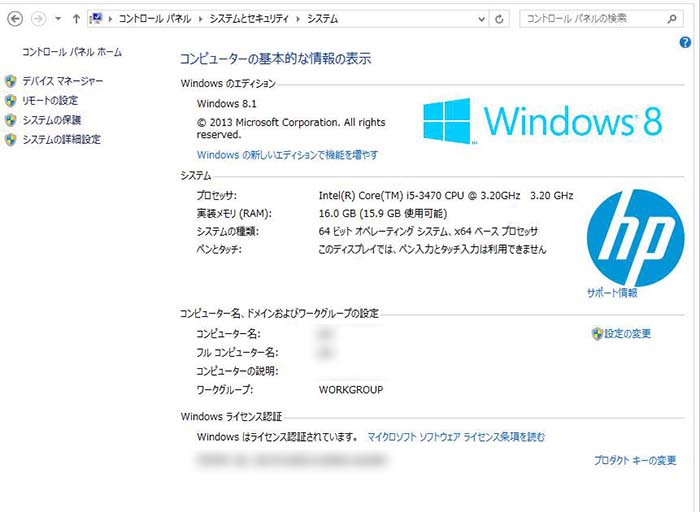
注意事項
自分が使っているパソコンとマザーボードの種類をしっかり調べてから、ちゃんと対応しているメモリを買うこと。互換性のないメモリを買うとあたりまえですが、動きません。
メモリを交換するメリットとは
貧弱なメモリを使っているとPCの動作はすべからく重くなります。とくにweb屋の人はphotoshopなどの動作が重いアプリケーションを使うことが多く、普通スペックのPCでは業務に大きく支障が出てしまいます。
こんな時、メモリ交換をすると、ほぼほぼ改善されます。そして実際にやってみたところ、個人的な結論ではありますが、手作業するweb屋はメモリ16GB以上のPCをさっさと準備するべきだと感じました。
サクサク動くphotoshop。この言葉になびかないわけはないですよね。たったの2万未満の費用で、これからの長い長い人生の時間を有意義に買い取りできるのですから安いものです。例えるなら、高級枕を買うような投資感覚に近いでしょう。しかも、メモリのつけかえは難しそうに思うかもしれませんが、じつは本記事に書いたように、とてもカンタン。やらない手はないですよ!
まとめ
web屋をするのに、メモリ4GBのPCでは不十分。
Macならギリギリ耐えられますが、Mac8GB、windows16GB以上が本当に良いと思います。そうでもないと締切ラッシュをしのげそうにないです。是非、みなさんもメモリ増築をして、快適な制作ライフをお送りください!
