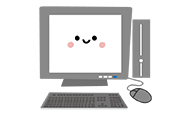パソコンのHDDをSSDに交換した時の手順6「クリーンインストール(成功)」
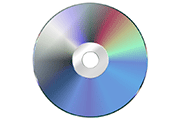
前回記事パソコンのHDDをSSDに交換した時の手順5「クローンの作成(失敗)」からの続きです。クリーンインストールに成功したので、その手順を説明しています。
目次
取り付けるSSDにクリーンインストールをする
まずはSSDをフォーマットしておきます
前回、クローンで失敗したので、再度フォーマット。最初からクリーンインストールする場合も、まずはSSDのフォーマットをしておきましょう。
リカバリディスクを用いてSSDにOSをクリーンインストールする
HDDを取り外し、フォーマットしたSSDをマザーボードに接続して、光学ドライブにリカバリディスクをセット。あとはインストールが終わるのをひたすら待つだけです。うまく起動しない場合は、BIOSで光学ドライブが最初に起動するように設定しましょう。
自分の場合はリカバリディスクがwindows8なので、いったんwindows8をインストール。
windows8が無事に動作したので、次にwindows10のクリーンインストール用のイメージファイルでOSをアップデート
できるんかな?と思いながらやってみると無事にできました。なんかライセンス番号が必要になるような場合もあるみたいですが、自分の場合はwindows10にした状態で公式ウェブサイトからクリーンインストール用のイメージファイルを作成したからなのか、なんか大丈夫でした。
そしてライセンス的には少しグレーなんですが、交換前のHDDを交換後のSSDと同時に使うような真似は絶対にしないので、ご容赦・・・!
ちなみにクリーンインストール用のイメージファイル作成については、こちらのブログサイト様でわかりやすくまとめてありました。たいへん助かります・・・!
OSが無事に動作したことを確認して、いつもの自分のパソコンの状態に仕上げていく
うーん、アプリの入れ直し。本当にめんどくさい。まあ今回で最後だと信じて、地道にやりました。
参考までに事前にHDDから吸い上げておいたほうが良い情報をリストにしておきます。
- メールの各種アカウントの設定情報
- FTPの各種接続の設定情報
- いつも使用しているソフトのライセンス情報
- いつも使用しているソフトの設定情報
あとは環境変数とか色々ありますが、もう、場当たり的にやっていくしかないですね・・・。うーん。クローンコピー、本当にしたかった。っていうかSSD500GB買えばよかったのでは・・・いや、きっとそれでもミスしたのだと信じることにします。。。
まとめ
2h~3hほどかけて、なんとか以前の内容と限りなく同じにヒューマンコピーすることができました。というわけで、次の記事では、どれくらいの効果があったかを書きたいと思います!
▼続きはこちら