パソコンのHDDをSSDに交換した時の手順1「交換機材の準備編」

今回は、以前から試したかったデスクトップパソコンのSSD換装にチャレンジしてみました!やっぱり実際にやってみるとエラーも起きたりで色々と勉強になりました。
備忘録的にまとめ記事を作成しましたので、これからデスクトップパソコンのHDD(ハードディスクドライブ)をSSD(ソリッドステートドライブ)に交換してみたいという初めての人はぜひ参考にしてみてください!
目次
SSD換装をするにあたっての概要
改造する対象は「HP Pavilion 500-040.jp」
自分が持っている機種がHP製品のPavilion 500-040.jpなので、これを対象に交換を進めていきます!

具体的な作業は「HDD」を外して「SSD」を取り付けること

作業としては、HP Pavilion 500-040.jpの筐体(シャーシ)に入っているHDDを抜き取り、そこにSSDを取り付けます。
その際の要点としては、下記の感じです。
- データ移行時に抜け漏れがないこと
- 換装前のHDDは500GBで、換装予定のSSDは250GB
- 機材を静電気などで壊さないこと
- SSDがきちんと動作すること
目的は「ウェブサイト制作をスムーズにすること」
正直、ストレスになっている動作・挙動が下記の点。
- photoshopの動きが遅い
- Microsoft office 2013のアニメーションなどが遅くて苛立つ
- さまざまなアプリ、ブラウザなどで切り替えの動作・挙動に遅れを感じる
- HDDの音がカリカリガリガリとうるさい
- パソコンの起動・シャットダウンが遅い(10秒から30秒ほど)
要するに、我慢できないかわいそうな子なんですね、わたし。
換装前の性能
現在の性能はこんな感じ。
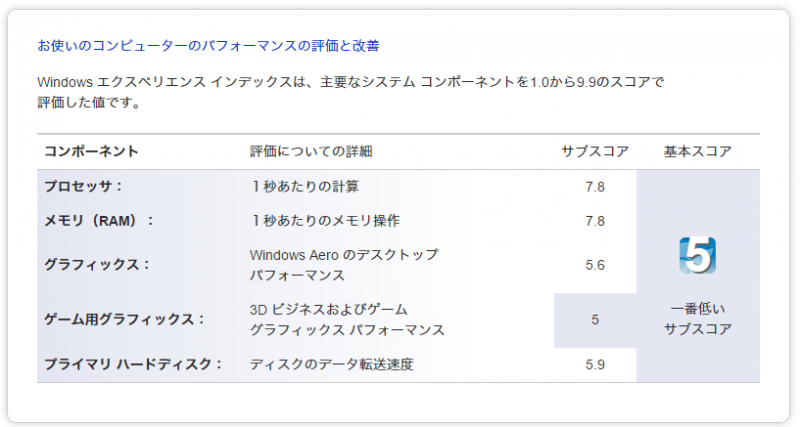
昔の時代に比べたら十分に早い性能なのですが、やはり早くしたい欲求はおさまらない。
またパソコンでゲームはしないので、画像の中でいうところの「プライマリハードディスク」項目の数値が上昇すればOKという話です。
HDDだと、物理的な限界もあり、どんなに頑張ってもサブスコアは5.9まで上がらないみたいですね。
ちなみにスコアの計測方法ですが、windows8.1以降のユーザーはこちらの記事からご確認ください。
さて。というわけでレッツ準備です!
SSD換装をするにあたって準備した機材一覧
CruicialのSSD
まずはSSD自体がないと、作業はなにも始まりません。コスパを考えつつ、CruicialのSSDが評判が良かったので、流れに乗っかって購入しました。
著者が購入したものは、「CT250MX200SSD1」ですが、今はほとんど廃盤になっており、さらに新しいラインナップが展開されているようです。
▼Crusial SSDで検索すると、色々と見つかります。
値段も下がり、性能も上がっていて、ちょっとショック・・・! まあ、仕方ないんですがね。
そんで、先に結果をいうと、「CT250MX200SSD1」の性能で大満足でした!(なので、今現在発売されているラインナップはより十分な性能かと思います。)
なおネジやケーブルなどの付属品がついているかついてないかは要確認です。(わたしが購入したものは付属品なしでした。)
2.5インチHDD/SDD用のミリネジ
SSDをデスクトップの筐体に固定する(留める)ためのネジです。HP Pavilion 500-040.jpの筐体では、3.5インチと2.5インチの穴が両方とも空いているので、HDDをSSDと交換する場合は、そこの穴を使えばOKなのでネジだけ購入しておけば大丈夫です。
他の筐体を使っていてベイを使える場合は、2.5-3.5の変換マウンタなどを購入してください。
SATAケーブル
SSDをマザーボードに接続するためのSATAケーブルです。交換前のHDDとマザーボード間で接続されているSATAケーブルがあれば、それをそのまま使っても大丈夫です。
もしHDDで使われているケーブルがIDEタイプの場合、SATAケーブルは必須になるのできちんと確認するようにしましょう。
SATA/IDE-USB2.0変換アダプタ
SSDやHDDをUSB接続して外付けデバイスとして扱うための変換装置です。購入したばかりのSSDをフォーマットしたり、HDDのデータをSSDにクローン(丸ごとコピー)する場合などに必要となります。自作で色々やる人は物入りになるので買っておいて損はないかと思います。
要注意なのですが、交換前のHDDと交換するSSDにおいて、両方ともに同じOSをインストールした状態でマザーボード接続することは「厳禁」です。そのため、もし交換後に旧HDDを内蔵データディスクとして使いたいなど考えている場合、そのHDDを外付けにしてからフォーマットする必要があるので結果として変換アダプタが必要となります。
静電防止リストバンド
こちらは慎重な人にオススメします。基本的には基盤に触れることはないのですが、SSDおよびHDDのSATAケーブルはマザーボードに繋がっているため、可能性としては静電気発生が考えられます。逆に、そこだけ慎重にやれば問題はないかもしれません。あとはSSDとHDDの接続端子の金属部分には触れないように留意しておけば十分でしょう。
まとめ
まずは自分の使っているデスクトップパソコンを開けてみて、どんな機材が必要になるのか、きちんと確認をしておきましょう。
次回は、移行前に準備しておくべき、データ整理についてまとめていきます。
▼続きはこちら







