パソコンのHDDをSSDに交換した時の手順4「HDDとSSDの交換取付作業」

前回記事「パソコンのHDDをSSDに交換した時の手順3「取り付けるSSDをフォーマット&クローンする」からの続きです。HDDとSSDの交換取付作業をしたので、その手順をまとめています。
目次
HDDとSSDの交換取付作業 筐体「HP Pavilion 500-040.jp」
接続されている電源系統のケーブルをすべて抜く
バックパネル、フロントパネルに接続されている電源ケーブル、LANケーブルなどはすべて抜いてしまいます。
PCケースの蓋を開ける

ドライバーで後ろのネジを一本取り外します。
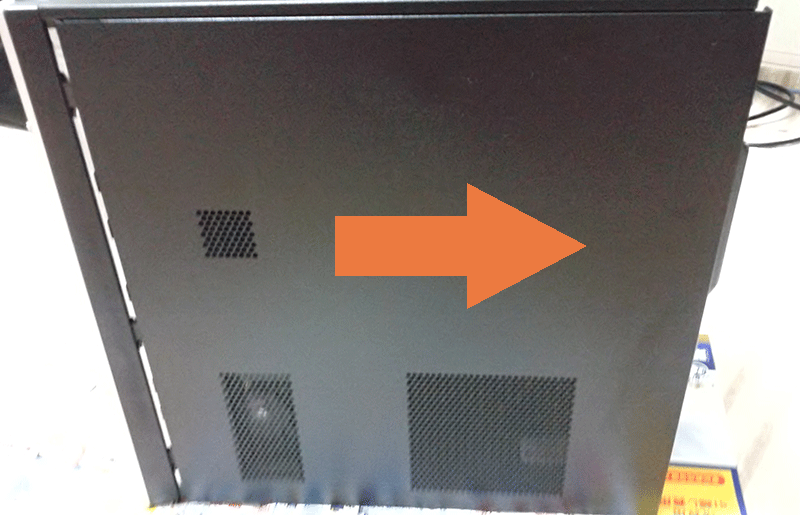
左側の蓋はスライドするだけでスムーズに開きます。
内蔵HDDとマザーボードの位置を確認する

写真の左下部分がHDDになります。右下の奥側にあるのがマザーボード。右上が電源ユニットですね。
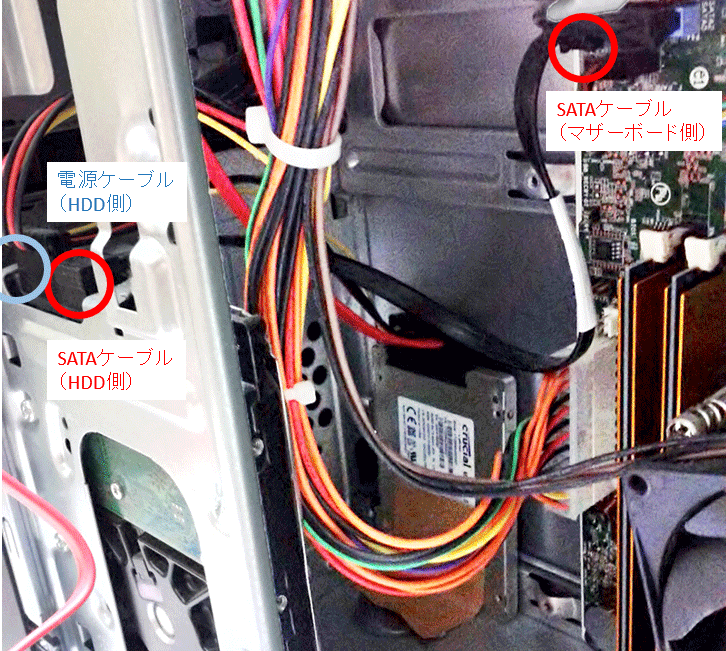
作業で扱うことになるのは、SATAケーブルと電源ケーブルの2点のみです!
内蔵HDDを取り外す

ほい、取り外し。ちょっと抜きにくい角度なので、ケーブルは慎重に抜いてください。金属部分の端子が死ぬと、本当に終わるので・・・。
そしてHP Pavilion 500-040.jpの素晴らしい点は、HDDを取り外して空いたスペースにマウントベイを使わず、そのまま2.5インチのSSDを直接取り付けられることですね。
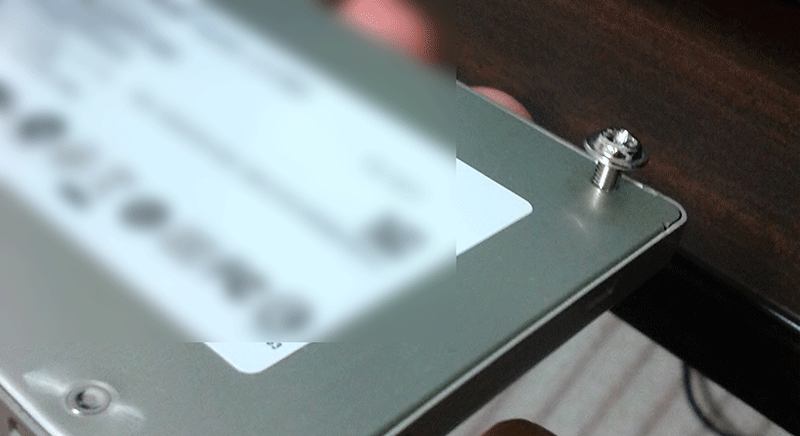
購入しておいたミリネジの出番。SSDにちゃんと入ることを確認。

装着。向きが横向きになるので気を付けましょう!元々くっついていたSATAケーブルでは長さ的に足りなかったので、買っておいた1mのものを使用。しかし、少し長すぎたので・・・養生テープでいいや、もう!(適当
というわけで、完成しました!
クローンが完成していれば、これでOK
クローンが成功していた場合、これでパソコン起動すると、今までのHDD通りの挙動で動きます。
しかし、失敗した場合は、ちょっと不思議な挙動になります。(もれなく私も失敗しましたので、次回の記事で紹介します!)
クローンの成功可否などを調べている場合は、毎回SSDをネジ留めしなくて大丈夫です。
HDDを固定したままにしておき、ケーブルだけをさしかえるようにしましょう。SSDは空洞部分などに置いておけばひとまずOKです。他の機材にぶつからない位置(とくにマザーボード)に置いておけば、とくに今今で問題が起きることは少ないです。
SSDは結構、乱暴な扱いを受けている場合が多い・・・?
余談ですが、ネットの書き込みを見ていると、SSD換装している方の多くが、ガムテープでくっつけてたり、そのまま筐体の中に宙ぶらりんしていたり、もしくは筐体の床に置いたままにしたり、なんだか存外な扱いを受けているようです。ネタだと信じたいところですが・・・なんだかSSDちゃん、かわいそう。
絶対にやってはいけないことが、OSを積んでいる同士のSSDとHDDを同時にマザーボードに接続すること
これは絶対にやめてください。理由は・・・うん。気になる方は調べてみてください。
まとめ
HDDやSSDの交換では、電源ケーブルとSATAケーブル(IDEの場合もあり)のことをしっかり知っておきましょう。
次回は、クローン失敗談について、まとめていきますね・・・。orz
▼続きはこちら

