Surface Laptopを購入したので実機レビュー! 外観・端子・キーボードやOSアップデートなど

2017年7月20日にSurface Laptopが発売されました。
13.5型タッチ対応ノートPCとなっていて、カラーは4色。高性能・オシャレなデザイン・意外にリーズナブルな価格と、Microsoftの本気が伺える商品となっています。
知人が一目惚れして購入したものを、セットアップなど諸々お手伝いしたので、その時の感じを踏まえて、実機レビューをしてみたいと思います!
目次
Surface ラップトップの実機レビュー! 外観・端子・キーボードなど
Surface Laptop 公式サイトはこちら
https://www.microsoft.com/ja-jp/surface/devices/surface-laptop/overview
概要・特徴
Surface Laptopの特徴をざっくり書くと、こんな感じです。
・13.5インチの見やすく快適な画面エリア
・タッチディスプレイ対応
・core i5 か i7
・メモリ 4GB,8GB or 16GB
・SSD 128GB,256GB or 512GB
・重さ1.2kgほど
・バッテリー駆動 最長14.5時間
・オシャレでカッコイイ
・キーボードが押しやすい
一点、残念な点は標準搭載OSがwindows10 Sなので、windows10 proにアプデするのが手間です。ただ、それを除けば、不満な点はほとんどなく、かなりの高性能を誇りつつ、価格もリーズナブルなので、下手な国産パソコンを買うよりは、Surface Laptop一択かと個人的には思います。(同性能のPCを国産で買おうとすると、アホみたいな値段になります。)
Core i5/メモリ8GB/SSD256GBのオフィスつき。オシャレな外観に、実用的な画面とキーボード。なんならディスプレイにタッチまで可能。これだけ揃って、14~15万程度ですので、普通の人には十分すぎるスペックです。
詳しい仕様・スペックは下記の記事様に詳しくまとめてありますので、気になる方は参考にしてみてください!
・Microsoftが発表したSurface Laptopの仕様・スペック・価格と新OS「Windows 10S」についてまとめ
https://reviewlog.info/surface-laptop/
箱から開封!
こちらが外箱です。色はプラチナ。高級感のある厚みを持った箱です。

蓋を開けてみると、なかなかテンション上がるカンジです。

中身一式がこちら。電源アダプタと、マシン専用のOfficeソフト(HOME・BUSINESS)が同梱されています。
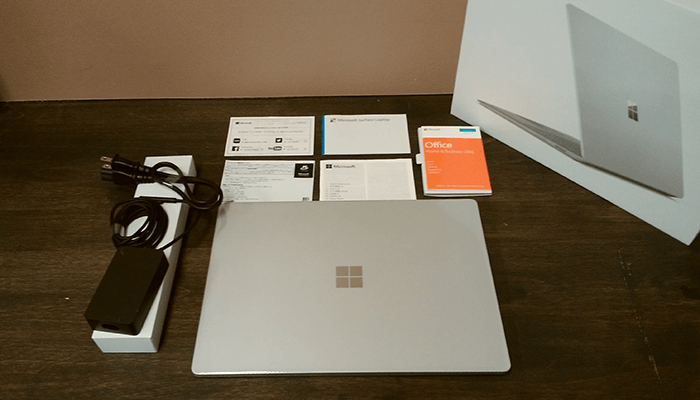
ケーブルと本体で、パシャリ。

厚みはなく、とても薄い!
Surface Laptopの厚みはマッキーよりも細いようです。

ただ、薄いと言っても、重量が1.2kgなので、手に持った時、ちょっと重みは感じます。
キーボード配置!
気になるSurface laptopのキーボード配置はこちら。Enterキーも大きく、全体的に押しやすい。いつもの日本人用キーボードなので、安心です。

本体の特徴
本体のデザイン、シンプル・ソリッドな感じで個人的にかなり好きです。

本体の左側。端子は、フルサイズUSB3.0、ヘッドセットのジャック、Mini DisplayPortとなってます。

本体の右側。一見、SDスロットルのようですが、電源用の接続端子なので、間違えないように。(SDカード直接は刺せません!)

本体の背中には、なんもありません。スッキリしててスマートです。

電源を刺してみる!
電源アダプタはマグネットアシスト。近くまで端子を持っていくと、ピタッとハマってくれます。もし、電源ケーブルを誤ってひっかけてしまっても、綺麗に外れてくれる仕様です。
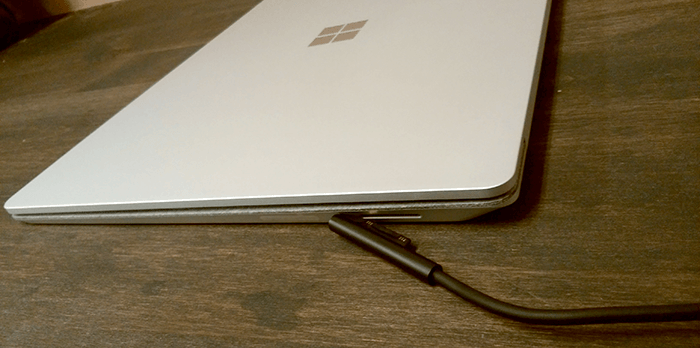
充電中はLEDで状態が分かります。
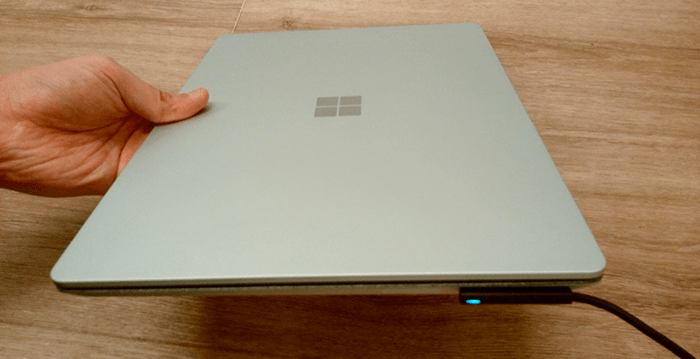
起動してみる
立ち上げると、こんな感じです。画面が広く、作業面積に優れ、キーボードも叩きやすく、とても使いやすいノートパソコンだと思います。

各種セットアップ!
一点、残念なのが、Surface ラップトップは、初期セットアップがちょっと面倒です。
windows10の初期設定が面倒なこともそうなのですが、じつはSurface ラップトップは標準OSが「windows10 S」であり、「windows10 pro」を使うためには手動でアップデートしないといけないのです。(しかも無料期間は2017年末まで!)
というわけで、以下に説明します。
windows10の初期セットアップ!
windows10になってから、パソコンの初期設定が本当に面倒になったと感じます。というのも、Microsoftがやたら個人情報を吸おうとしてきて、位置情報だったり、アカウントの紐づけだったり、履歴をすべてMicrosoftに送るなど、設定をしつこく色々と聞いてくるからです。
さらに最近はwindows HELLOなど、顔認証といった設定も増えていますが、個人的に、そういった設定はすべて不要なので、全部オフです。
あと、ピックアップしたいのは、初期設定のキーボードで、「2つ目のキーボード」という、よくわからない選択項目がありますが、これは外国の配置にするというものなので、基本的にはナシでOKです。
その他、詳しくは、こちらの記事様を参考にしてみてください。
・Windows10のセットアップ
⇒http://www1.tcnet.ne.jp/k-saku/first/page_03.htm
windows10 proにアップデート!
「windows10 S」から「windows10 pro」へアップデートするには、「設定>更新とセキュリティ>ライセンス認証」と進み、そこに「Windows10 Proに切り替える」とあるので、そこからプレイストアへ移動します。
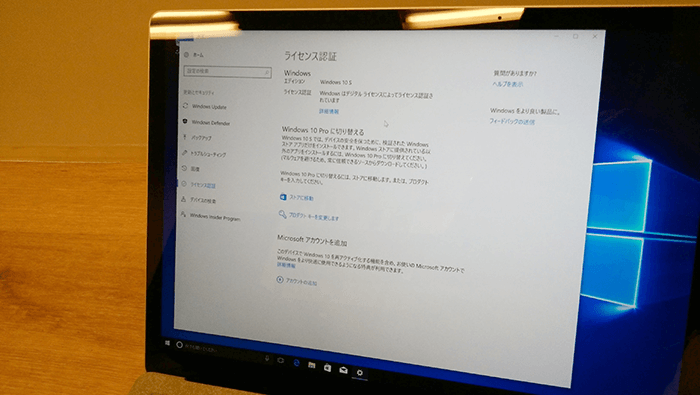
あとは、Proに切り替えればOKです。
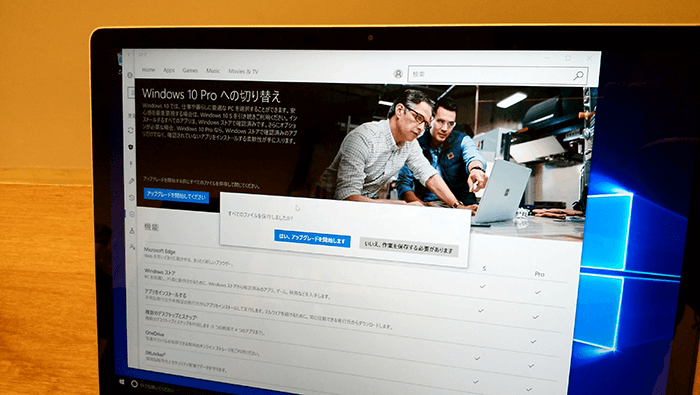
ただ、この時、Microsoftアカウントを持っていないと、更新ができません。そのため、必ずMicrosoftアカウントを作らされるので、メアドを持っていない人は要注意です。
手順を具体的に詳しく知りたい方は、こちらの記事様を参考にしてみてください。
・Windows10 Home から Pro へアップグレードする方法
⇒https://pc-karuma.net/windows-10-home-pro-upgrade/
proにアップデートしない選択肢もあり?
windows10Sは、windows10proの簡易版OSとなっており、システムとしてはproより軽く、サクサク動くそうです。proとの違いとしては、ブラウザや検索エンジンがEdgeとbingに固定されたり、アプリケーションがwindowsストアのものしか使えなくなるなどの制約・制限があります。
なので、文章・ドキュメント・レポートなどのただ作業用パソコンとして使うなら、windows10Sのままにするのもアリだとは思います。ただ、普通にパソコンを使う人は、やはりproにしないといけないとは思います。
10Sと10proの違いについて、詳しくはこちら
⇒Windows 10 SとWindows 10 Proの機能の違いは?ブラウザはMicrosoft Edge固定、検索エンジンはBingから変更できず!
リカバリメディアを作成しておこう!
windows10 proへの無料アップデートは2017年末までなので、OS更新したところで、いったんリカバリメディアを作っておくことを推奨します。
作り方としては、USBフラッシュメモリ16GB(8GB以上必要)を用意して、下記URLの通りに作成すればOKです。
・Windows 10 で回復ドライブを作成する方法
⇒http://www.dell.com/support/article/jp/ja/jpdhs1/sln297924/windows-10-%E3%81%A7%E5%9B%9E%E5%BE%A9%E3%83%89%E3%83%A9%E3%82%A4%E3%83%96%E3%82%92%E4%BD%9C%E6%88%90%E3%81%99%E3%82%8B%E6%96%B9%E6%B3%95?lang=ja
最近はUSBメモリ16GB以上の値段も1,000円切ってるので、そんなに負担にならないと思います。もし、パソコンがクラッシュして、再度リカバリとなった時、windows10 proに更新する費用を考えたら、保険の観点から、リカバリメディアを作っておいた方が良いでしょう。
他、ウイルスバスターやオフィスソフトなど、いつものように設定するのみ!
OSの更新/リカバリメディアの作成が終わったら、ウイルスバスターをインストールして、オフィスソフトをインストールして、好きなようにカスタマイズしていけばOKです。
windows10はウイルスバスターなくてもOKみたいな記事をたまに見かけますが、windowsはユーザー数が高く、必然的に悪いユーザーも多いので、個人的にはちゃんとインストールしておいたほうが良いと思ってます。
ちなみに個人的なおススメはESETです。
あとは端子周りで、お金に余裕があるなら、公式アイテムのsurfaceドッグなど買うかどうか・・・(個人的には他社製品のほうが安くつくかとおもいますが。
まとめ
いかがでしたでしょうか。
個人的には、2017年にノートパソコンを買うなら、このSurface Laptopはすべての基準になる一台かと感じました。
これからノートパソコンを買う予定の方は、ぜひチェックを忘れずに!




