Google Search Consoleのアカウント引っ越し手順(サイトデータの移行方法)まとめ
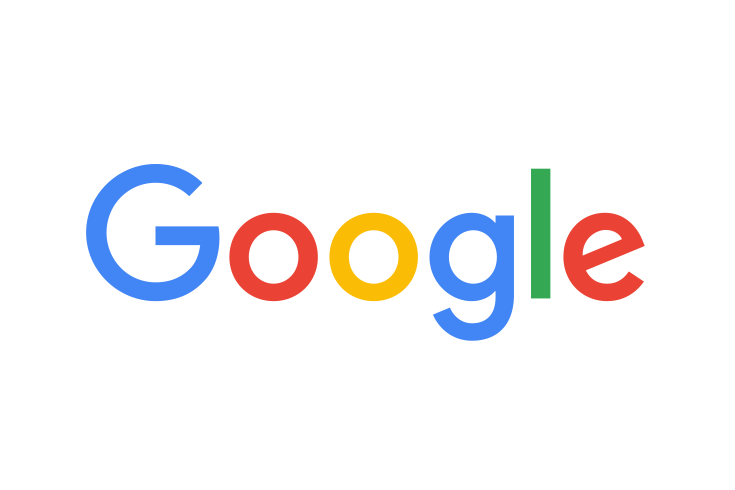
先日、Googleアカウントの掃除をしようと、新規にアカウント作成をして、これまでのデータを引っ越しすることにしました。
ウェブマスターツールこと、Search Consoleのデータ移行ができるのか心配でしたが、いざやってみたらカンタンだったので、やり方を紹介したいと思います。
目次
Search Consoleの管理アカウントを変更してみた!
- 用語の整理
- 以降、移転元になるSearch Consoleのアカウントを「旧SCアカウント」、移転先になるSearch Consoleのアカウントを「新規SCアカウント」と呼びます。
手順1:旧SCアカウントに新規SCアカウントを紐づける
まず、旧SCアカウントの管理画面から「設定>ユーザーと権限」を開きましょう。
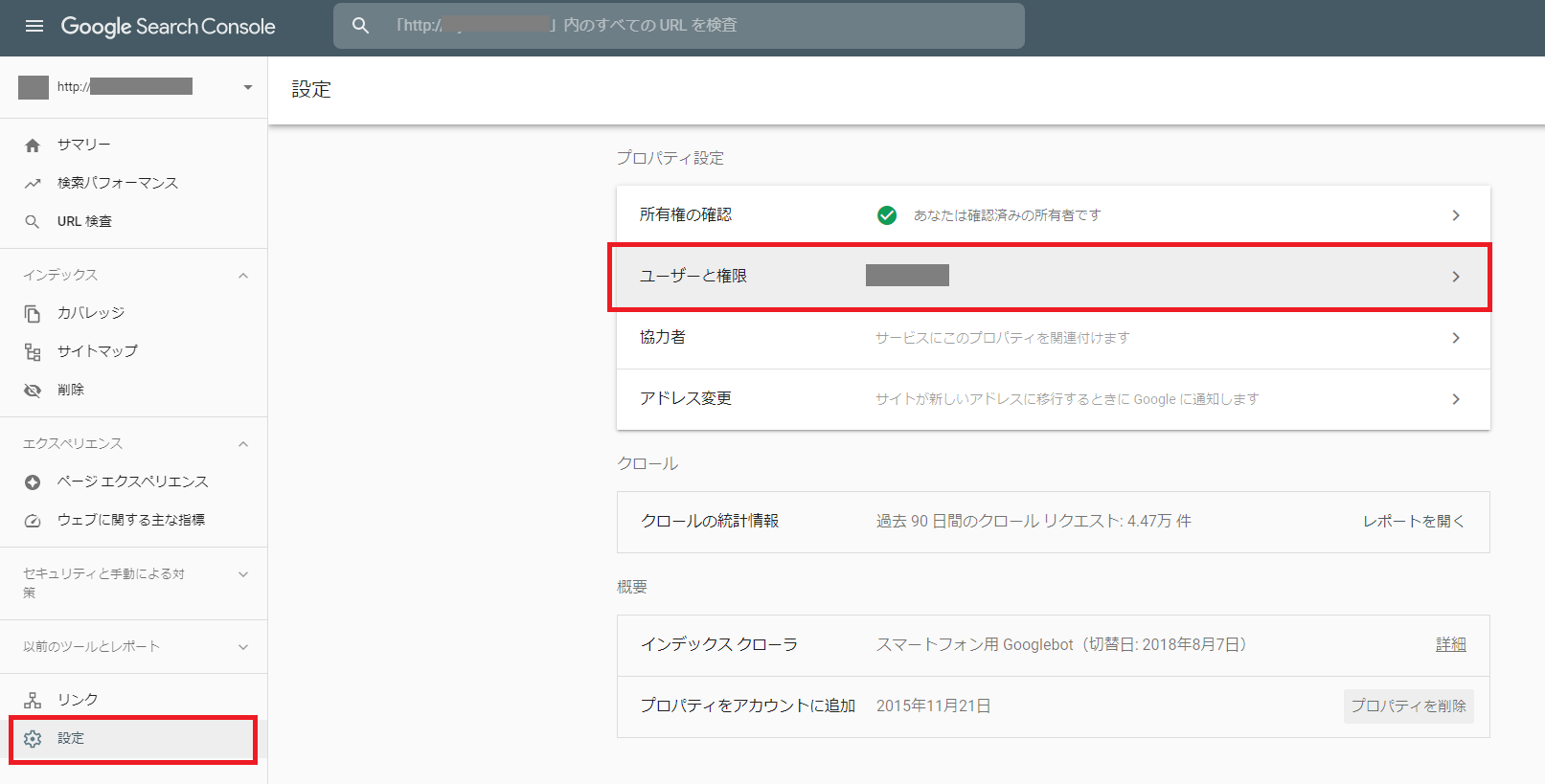
「ユーザーを追加」を選択します。
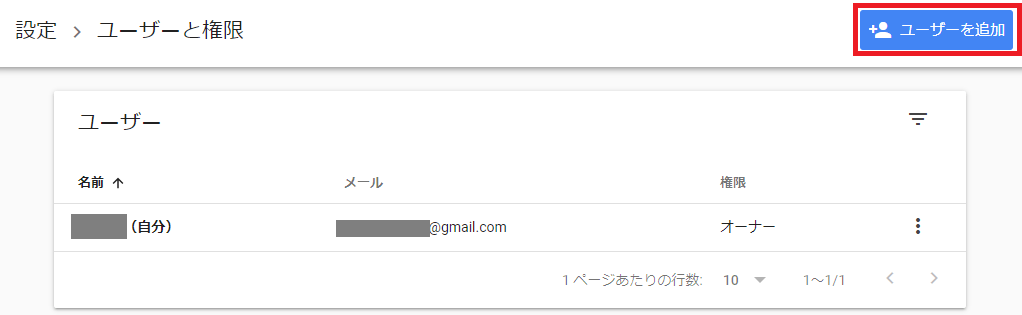
新規SCアカウントにしたい、新規Googleアカウントの新規Gmailアドレスを入力します。権限は「フル」にします。
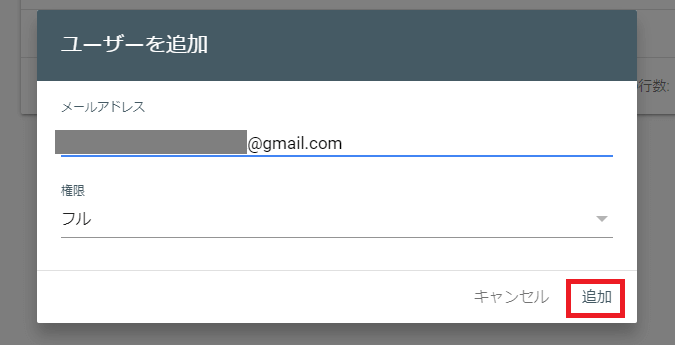
これで、旧SCアカウントに、新規SCアカウントの紐づけが完了です。
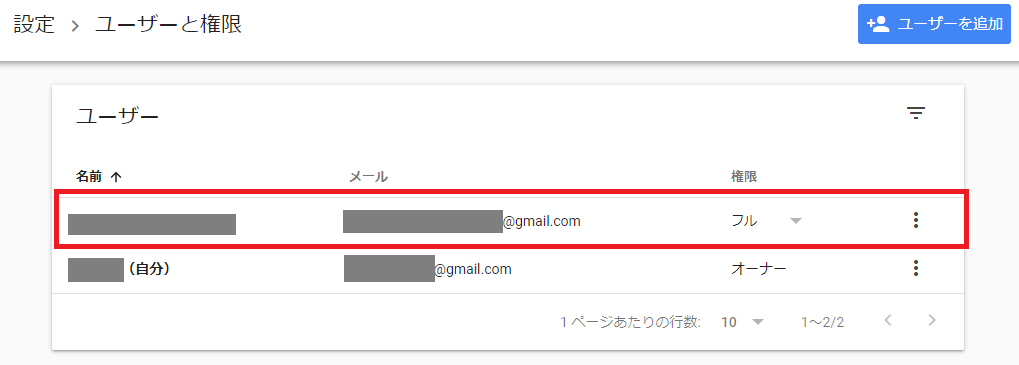
手順2:新規SCアカウントに所有権を付与する
新規SCアカウントの管理画面を開いて、権限を変更したいサイト(プロパティ設定)を選択して、「所有権の確認」をクリックします。
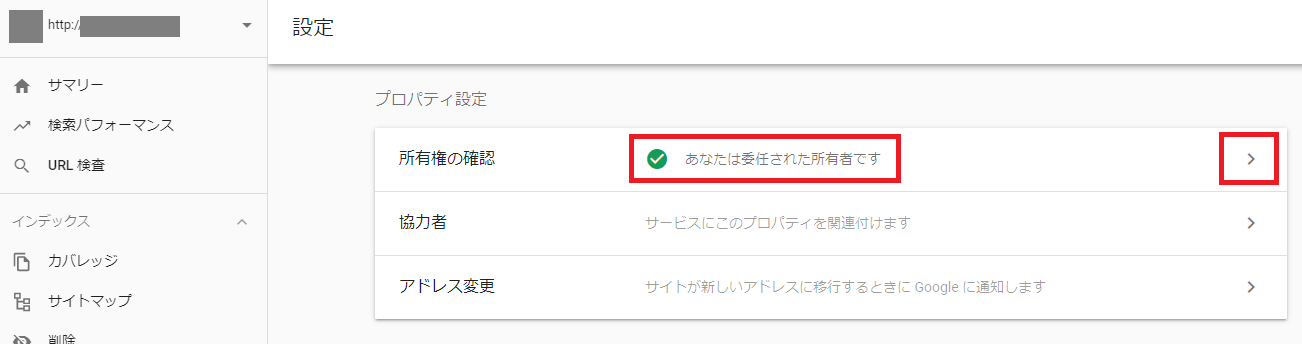
「あなたは委任された所有者です」となっており、新規SCアカウントがメインの管理者になっていないので、所有権の確認をして、権限変更をしましょう。(画像ではHTMLアップ形式ですが、DNSプロバイダ方式の場合もあります。)

所有権の確認が完了です。
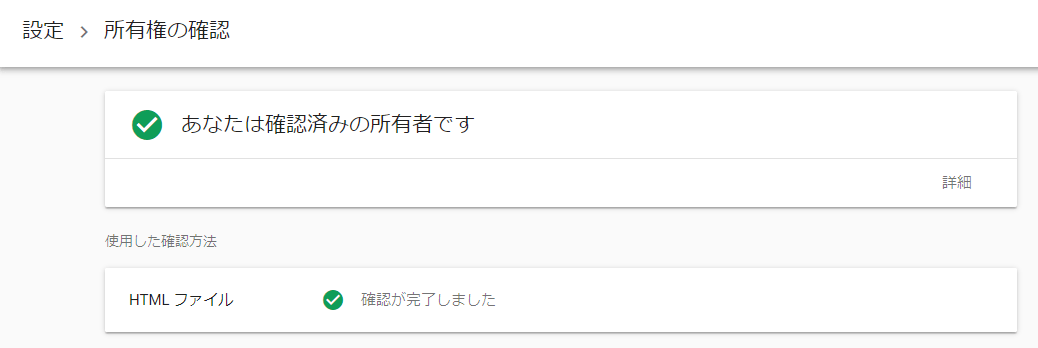
これで、一つのサイト(プロパティ)において、旧SCアカウントと新規SCアカウントの両方が同じレベルでの権限者となります。
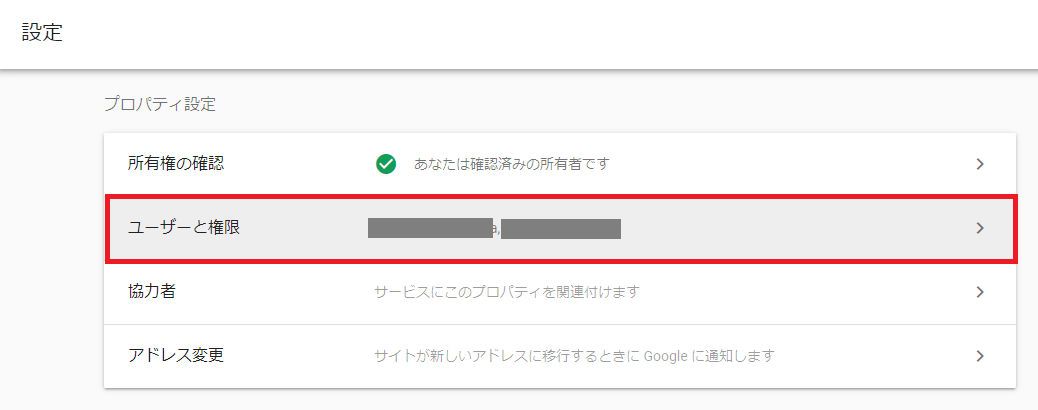
手順3:旧アカウントの権限を削除する
その後、新規SCアカウントの管理画面でも「ユーザーと権限」を設定できるようになるので、不要な旧SCアカウントの権限を削除していきます。
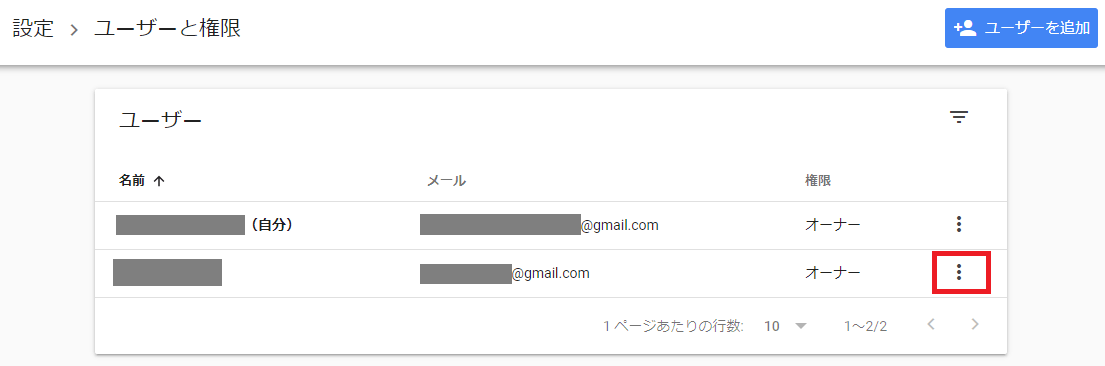
「プロパティ所有者の管理」をクリックします。
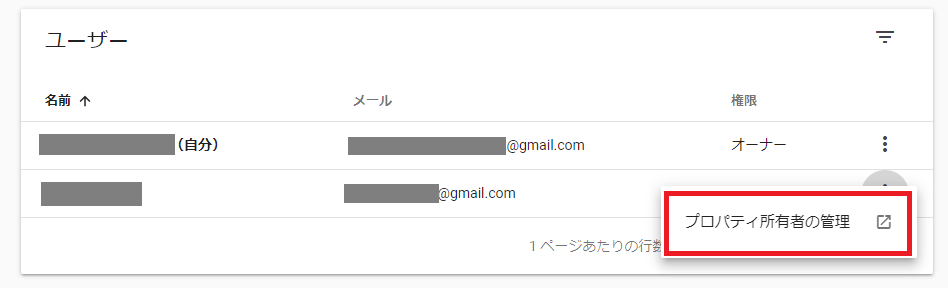
不要な旧SCアカウントのほうで、「未確認にする」を選択します。
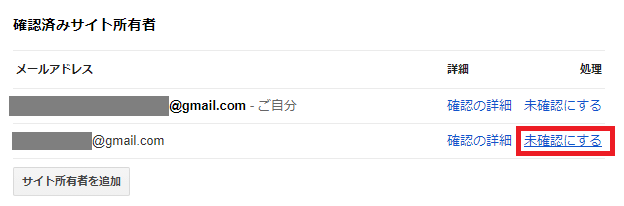
これで、旧SCアカウントの権限が消えて、新規SCアカウントへの権限変更が完了となります。

ちなみに削除された権限からは、サイト(プロパティ)にアクセスできなくなります。
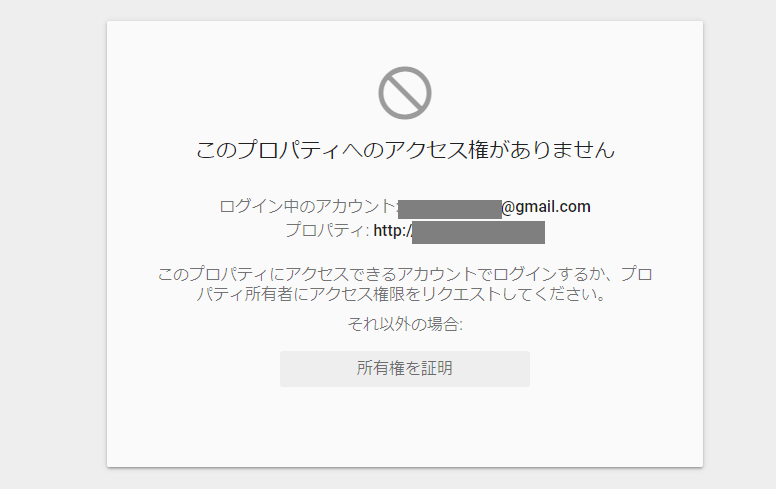
それと、削除した権限使っていた承認ファイルは不要になるので削除してしまって大丈夫です。
あとは、それぞれのプロパティ毎(登録しているサイトごと)に同じことを繰り返せば、それで権限の引っ越しが完了します。
まとめ
Search consoleの引っ越しは、新旧でGoogleアカウントを用意するだけで、カンタンに処理できます。
一つ一つ丁寧に作業して、引っ越しを完遂しましょう!