ConoHa WING FTPアカウント作成&接続してみた手順まとめ

Conoha WING![]() のレンタルサーバーでは、契約後、FTPのアカウントが自動生成されず、自分で作成する仕様になっています。
のレンタルサーバーでは、契約後、FTPのアカウントが自動生成されず、自分で作成する仕様になっています。
とはいえ、とくに難しいことはなく、FTPアカウントを自分の好きな名前で作成&登録して、その情報を使って、FTPソフトからログインするだけの話です。
目次
ドメインのファイルディレクトリは最初は空っぽ
ConoHa WINGで登録しているドメインのファイルディレクトリは、最初空っぽになっています。
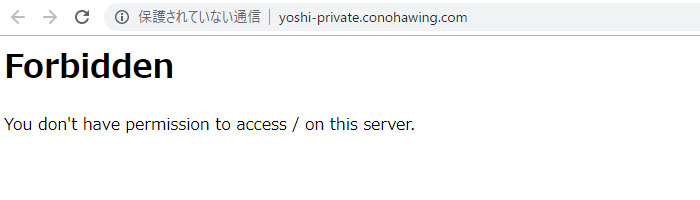
FTP接続して、ファイルをアップロードするためには、ConoHa WINGでは、そのFTPアカウントを管理画面から自分で作成します。(多くのレンタルサーバーは自動的に割り当てられますので、作成が少し手間ですが、しかし、アカウントごとにアクセス制限をかけられたリするので、じつはありがたいサービス機能です。)
FTPアカウントの作成手順
管理画面から、「サイト管理」>「FTP」と遷移して、水色ボタン「+FTP」をクリックすると、FTPアカウントの作成画面が開きます。
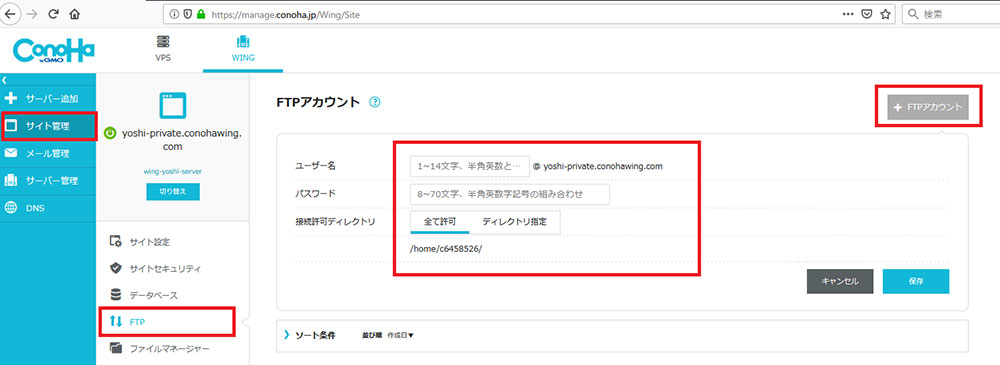
ユーザー名、パスワード、接続許可ディレクトリを設定したら、保存をクリック。これでアカウント完成です。
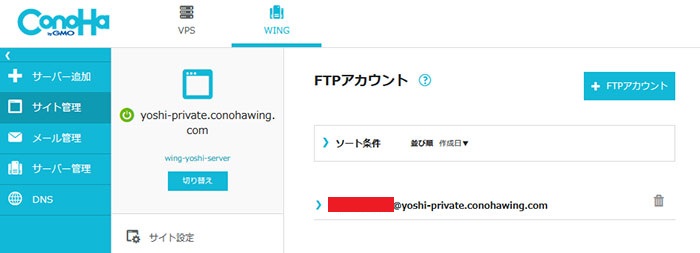
アカウントをクリックすると、ドロップダウンで、アカウント情報が一覧できます。
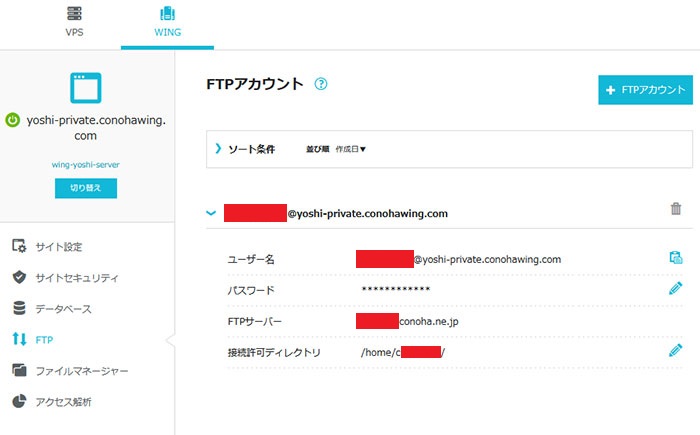
今回はマスターアカウントなので、とくにディレクトリの制限はかけていません。もし、他の人で一部だけFTP接続して欲しい時などは、ディレクトリで制限かけられるので、これは便利機能だと思います。
さっそくFTP接続!
なんでもいいので、FTP接続するソフトで、先ほどのアカウント情報を入力し、ConoHa WINGのサーバーにつなげてみます。
こちらがルートディレクトリ。public_htmlが各種ドメインのファイルを保存するドキュメントルートになっているので、ここを選びましょう。(それ以外は基本的に触らないように。)
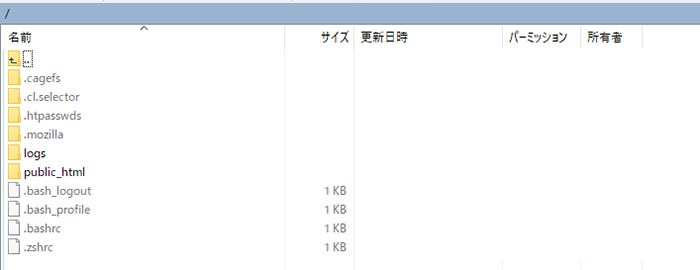
public_htmlの中身を開くと、紐づけているドメイン情報が表示されます。

中身には「error」というフォルダのみ入ってます。なんかしらエラーが生じた時にログファイルでも保存してくれる仕様なのだと思います。とりあえずスルーです。

試しに静的ファイルをアップロードして置いてみます。
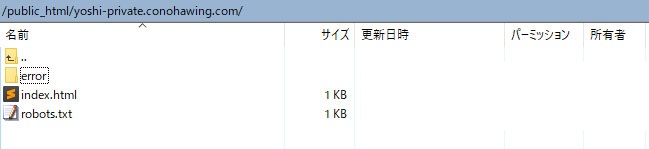
ドメインのURLに接続すると、index.htmlの中身がきちんと反映されました。

ただ、これだけの話です!
ドメインの紐づけが終わり、FTPでファイルの送受信ができるようになったので、あとはサイトをのっけて運用するだけです!
もし、wordpressサイトを作成するのであれば、データをベースの準備も必要になりますので、こちらの記事も参考になさってください。
コノハウィングの関連リンク
・ConoHa WING サーバー契約してみた! 料金・割引・手順まとめ
https://my-terrace.com/conoha-wing_contract/
・ConoHa WING 独自ドメインを追加してみた手順まとめ
https://my-terrace.com/conoha-wing_dokuji-d/
・ConoHa WING FTPアカウント作成&接続してみた手順まとめ
https://my-terrace.com/conoha-wing_ftp/
・ConoHa WING データベース作成&phpmyadmin設定の手順まとめ
https://my-terrace.com/conoha_db_phpmyadmin/
・ConoHa WINGに引っ越し! wordpress移行の作業手順まとめ
https://my-terrace.com/conoha_move/
・エックスサーバーとConoHa WINGはどっちが速い? wordpressサイトを比較!
https://my-terrace.com/conoha_hikaku_x/