ConoHa WING データベース作成&phpmyadmin設定の手順まとめ

Conoha WING![]() では、データベースの作成をした後、phpmyadminで接続するためのアカウントを自分で作成します。
では、データベースの作成をした後、phpmyadminで接続するためのアカウントを自分で作成します。
とくに難しいことはなく、データベース作成&phpmyadmin設定がセットになっていると思って作業すればOKです。具体的な手順もまとめました。
データベース作成の手順
管理画面の「サイト管理」>「データベース」と遷移して、データベース関連の画面となります。
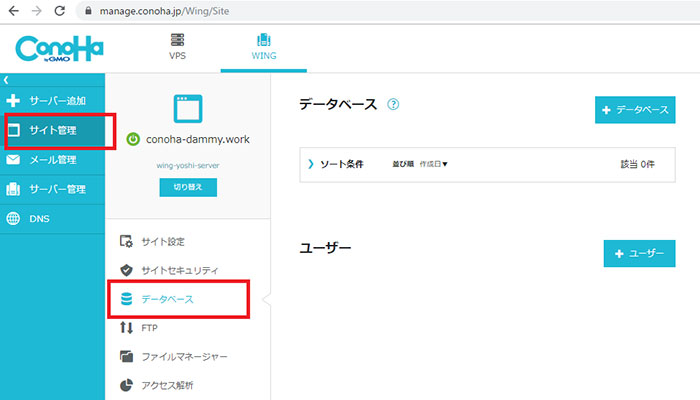
シアン色ボタン「+データベース」をクリックして、作成するデータベースの情報を入力します。
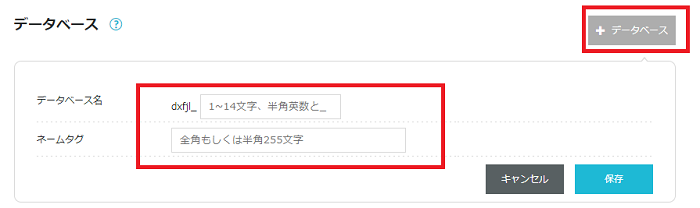
・データベース名
⇒wordpressなどのCMSだったり、外部から呼び出す時の正式な名前。(半角英数字のみ)
・ネームタグ
⇒ConoHaの管理画面でだけ使われる、データベースの名前。システム的に使われるものではないので、自由に命名可能。(全角もOK)
↓ 記入してみました。
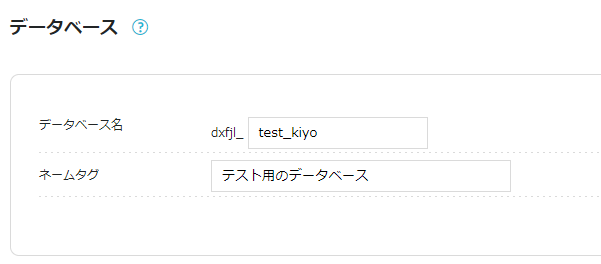
↓ こんな風に管理画面に反映されます。
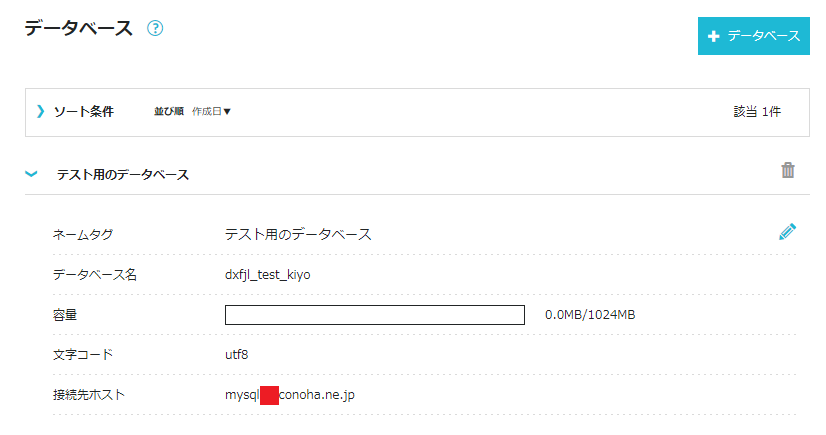
これで、データベースの作成は完了です。
注記として、今回はブログ記事用に作成したデータベースであり、もう削除しているので問題はないのですが、データベースの名前を公表するようなことは絶対にやめましょう。(当然ながら、不正アクセスの原因になり、サイトを壊される危険性があります。)
つづいて、作成したデータベースを扱うためのphpmyadminアカウントを作成します。(通常のレンタルサーバーは自動的に作成されることが多いけど、ConoHaは手動で作成する仕様。)
phpmyadminの設定
やり方はかんたんで、先ほどの管理画面から、シアン色のボタン「+ユーザー」を押して、下記の情報を入力すると、phpmyadmin用のアカウントが作成されます。
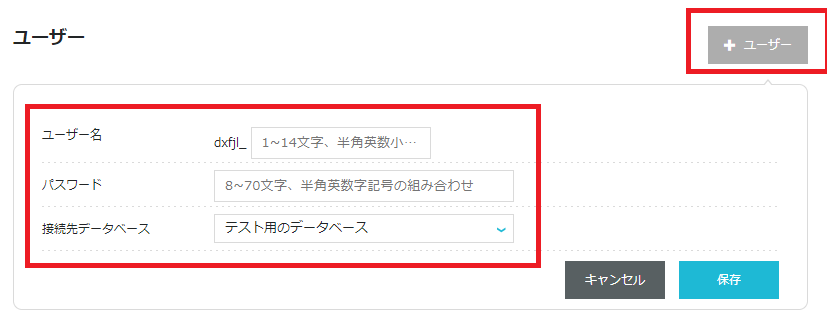
・ユーザー名
⇒データベースにログインするためのユーザー名
・パスワード
⇒データベースにログインするためのパスワード
・接続先データベース
⇒先ほどのConoHa特有のネームタグで選択。(内部的には、きちんとデータベース名が紐づけて選択されます。)
↓ 作成したのがこちら。
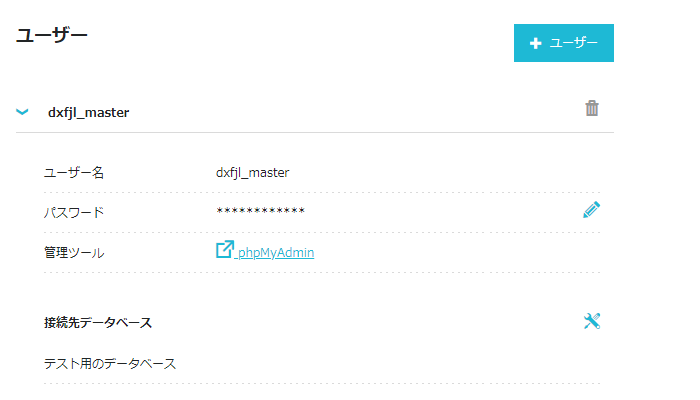
先ほど同様、こちらも基本的には公開しないようにしてください。不正アクセスの原因になります。(今回のは、テスト用で作成したもので、すでに削除済なので公開しています)
で、画面を見るとわかるように、phpMyAdminは、このテキストリンク部分から遷移できます。
メニュー画面全体で見ると、この通り。
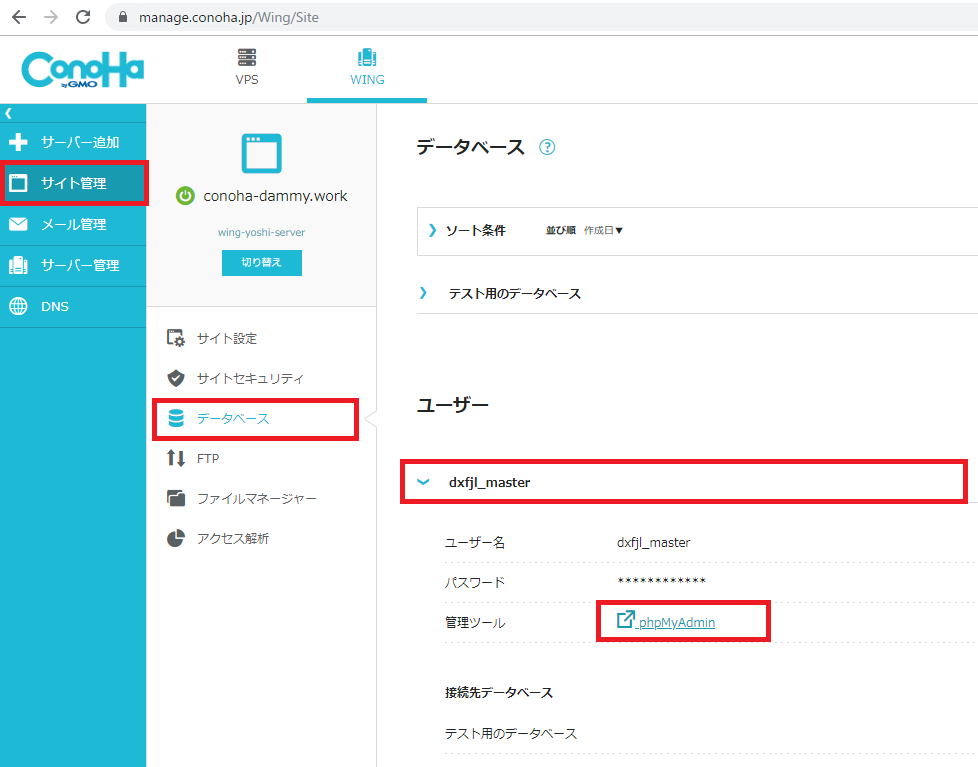
「サイト管理」>「データベース」>「ユーザーのアカウント」>「管理ツール:phpMyAdmin」の遷移です。
で、クリックすると、無事にphpMyAdminにログインです。
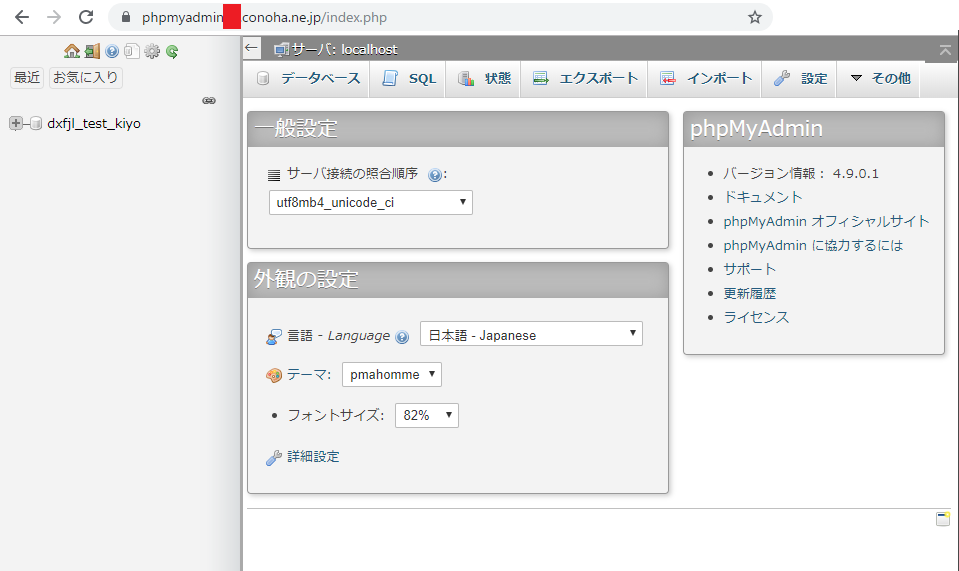
あとは煮るなり焼くなり、好きなように! です。
試しにwordpressの移転をやってみたので、気になる方は以下のリンクから続きをご覧下さい。
コノハウィングの関連リンク
・ConoHa WING サーバー契約してみた! 料金・割引・手順まとめ
https://my-terrace.com/conoha-wing_contract/
・ConoHa WING 独自ドメインを追加してみた手順まとめ
https://my-terrace.com/conoha-wing_dokuji-d/
・ConoHa WING FTPアカウント作成&接続してみた手順まとめ
https://my-terrace.com/conoha-wing_ftp/
・ConoHa WING データベース作成&phpmyadmin設定の手順まとめ
https://my-terrace.com/conoha_db_phpmyadmin/
・ConoHa WINGに引っ越し! wordpress移行の作業手順まとめ
https://my-terrace.com/conoha_move/
・エックスサーバーとConoHa WINGはどっちが速い? wordpressサイトを比較!
https://my-terrace.com/conoha_hikaku_x/