シャットダウンと完全シャットダウンの違い!Windows10パソコンの電源を完全に切るための方法まとめ!

完全シャットダウンについて、ご存知でしょうか。じつはwindows8以降のパソコンでは、シャットダウンをしても、その後に高速で起動できるように一部をスタンバイ状態にしている余計な「高速スタートアップ機能」がデフォルトで搭載されています。
もちろん、ちゃんと従来のOS通りにシャットダウンさせる意味で「完全シャットダウン」というコマンドが存在しますので、説明しようと思います。
目次
windows10における完全シャットダウンのやりかた
主なやり方は4通り
箇条書きにすると、下記の通りです。
- 常に完全シャットダウンするように設定する
- 完全シャットダウンするためのショートカットを使う
- コマンドプロンプトから完全シャットダウンの指示を入力する
- 物理的に完全シャットダウン
以下、順番に説明していきます。
常に完全シャットダウンするように設定する
まずはタスクバーの左下Windowsアイコンを右クリックし、「電源オプション(O)」を選択
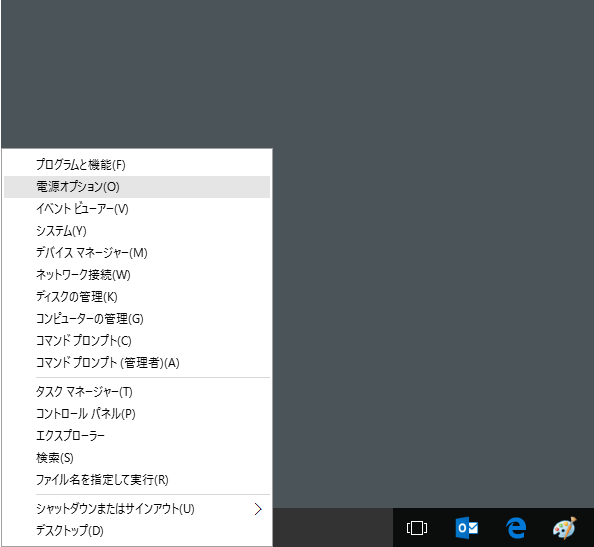
次に、電源オプション画面の電源ボタンの動作の選択」をクリック。
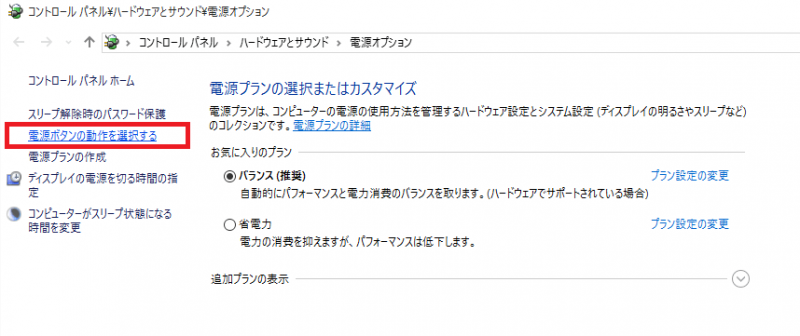
「現在利用可能ではない設定を変更します」をクリック。
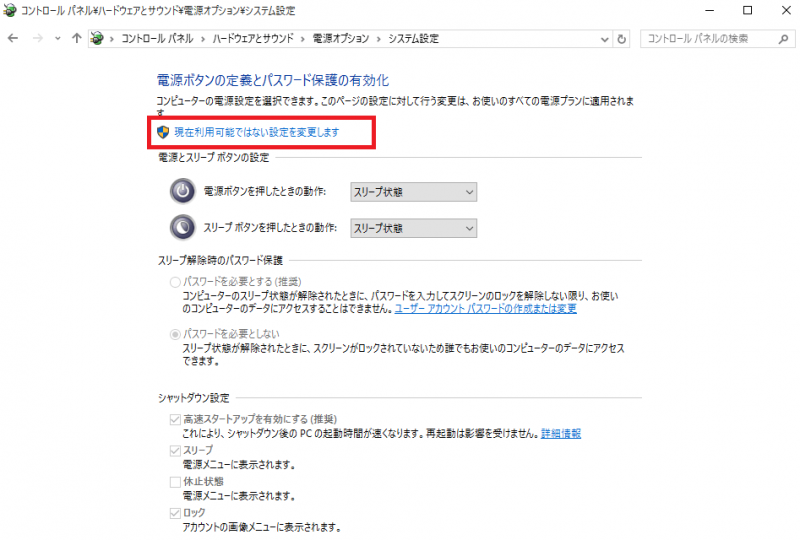
高速スタートアップを有効にする(推奨)のチェックを外す。あくまで推奨しているだけで必須でないし、むしろ余計なお世話なので外してしまって問題ないです。
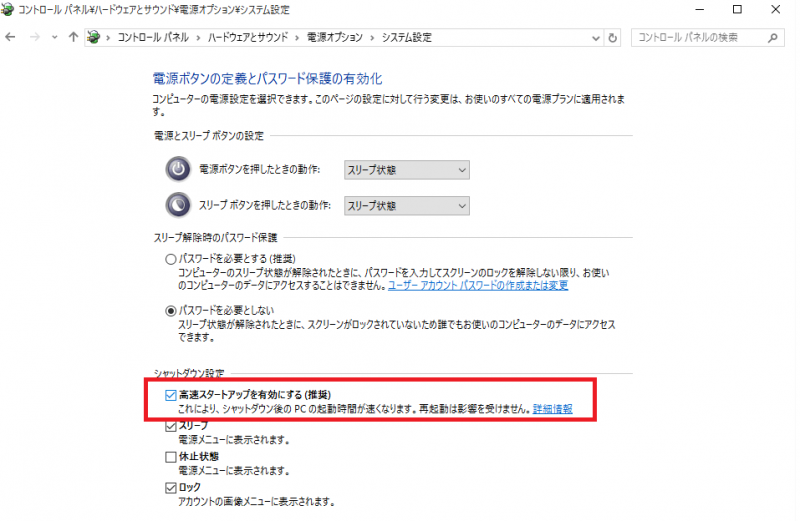
これで、以降はシャットダウンする度に完全シャットダウンとなって、パソコンの電源が完全に落ちます!
完全シャットダウンするためのショートカットを使う
これ、自分が使っているやり方です。やり方も簡単で、とても便利です。
いつものように電源を切る時、「シャットダウン」を「OK」するかと思いますが、この時に「shift」を押しながらシャットダウンするだけで完全シャットダウンとなります。
コマンドプロンプトから完全シャットダウンの指示を入力する
こちらのコマンドを打ち込めば、完全シャットダウンします。
shutdown /s /f /t 0
バッチファイル、もしくはショートカットを作成しておき、デスクトップ画面に常駐させておくと便利です。
物理的に完全シャットダウン
これはとても簡単。シャットダウンでも関係ない。
電源ケーブルをぶっこぬく!
・・・ただし、これはもちろん非推奨。基本的に壊れはしませんが、ちゃんと完全シャットダウンしてからケーブル抜く方が確実ですので。
まとめ
自分は基本的にパソコンつけることが多いので、普段は高速スタートアップにしていて、夜に寝る時など完全シャットダウンするように使い分けてます。自分が使いやすいやり方を選んでいただければと思います!
