ConoHa WING サーバー契約してみた! 料金・割引・手順まとめ

先日、国内でも最速(トップクラス)の高性能レンタルサーバー、Conoha WING![]() の存在を知り、どんなものか試してみたく、検証用に契約してみました。
の存在を知り、どんなものか試してみたく、検証用に契約してみました。
目次
料金・割引
Conoha WINGの料金一覧はこちらです。
割引は、LINEコラボだったり、イベントブースに参加したりすると、クーポンをもらえたりします。元々が安く、手数料とかも発生しないので、あんまり割引は気にしないで契約しちゃっても良さそうです。
契約の手順
以下は、初めての人が契約するまでの手順一式です。
アカウント情報の作成
Conoha WINGでは、まずはアカウント作成をして、それからレンタルするサーバーを契約します。
手続きは、申し込みページから、順々に必要情報を入力していくだけです。
・申し込みページ
https://www.conoha.jp/wing![]()
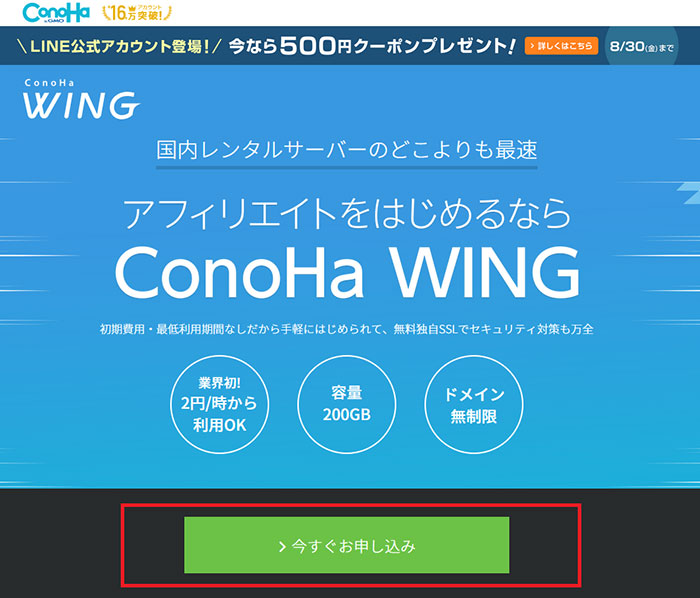
↓ 個人情報を入力
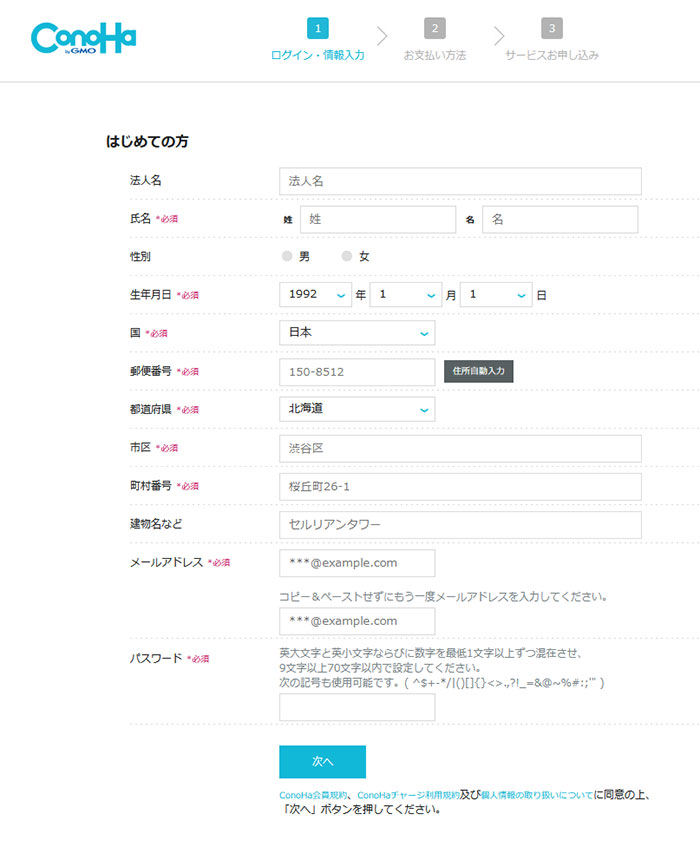
↓ 電話 or SMSの認証
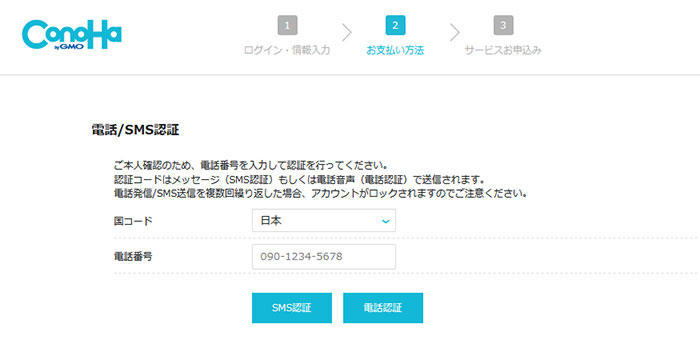
↓ 支払方法を決めます。
(クーポンがある人は、とりあえずクーポンのデポジット金額分で契約可能)
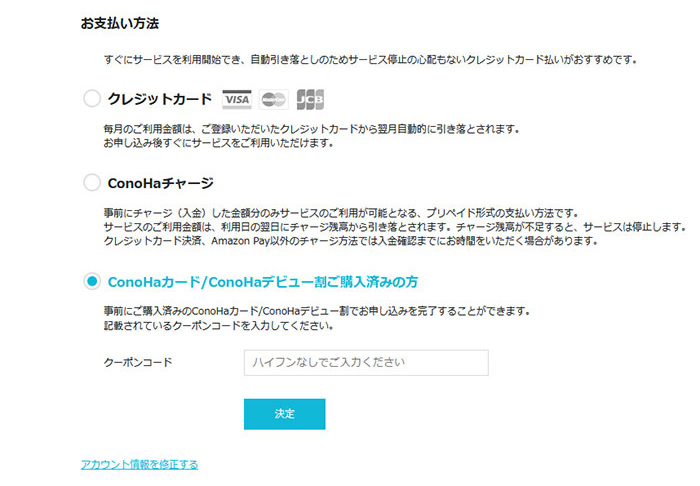
ここでアカウント作成は完了。申し込みページからは、そのままサーバー契約画面に移行します。
レンタルサーバーの契約
レンタルするサーバーの種類(スペック)を設定します。
今回はベーシックを選択。初期ドメインとサーバー名は自分で任意に決めます。(あとから変更できないので、きちんとした名前を入れよう!)
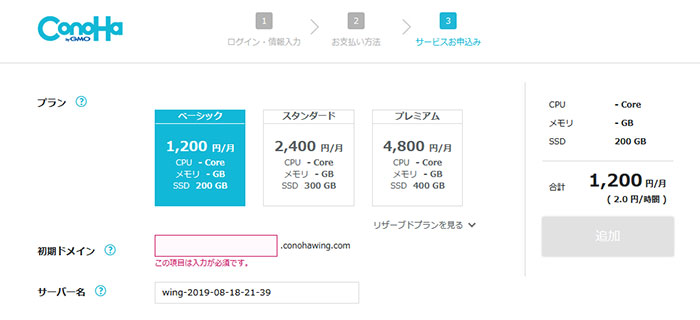
今回は期間限定で借りるので、ブログでも名前を公開。
下図のように命名しました。
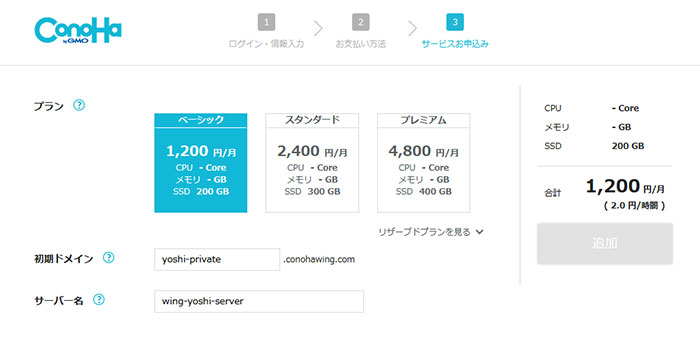
ただ、この時にシステムエラー?が起きて、なぜか「追加」ボタンを押せず、契約ができない状況になりました。
仕方ないので、いったんブラウザ閉じて、先ほど作成したConohaアカウントでログインして、その管理画面(ダッシュボード)から、再度のレンタルサーバー手続きを進めます。
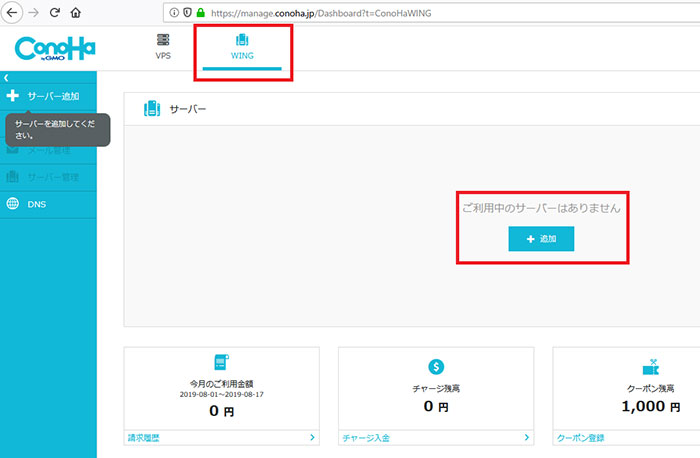
今回は無事に成功した模様。「追加」ボタンを押して契約完了です。
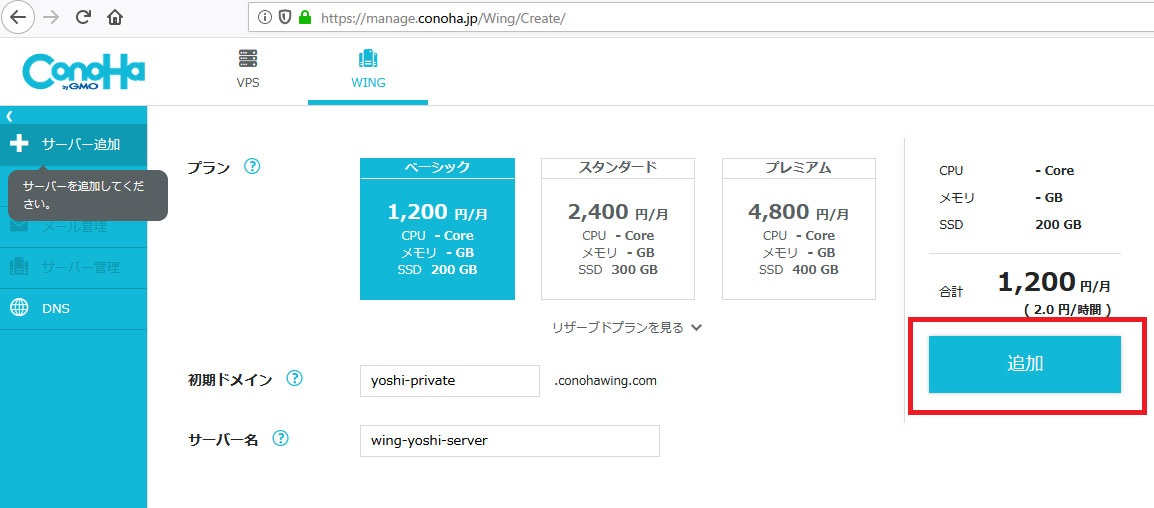
管理画面に、サーバー情報が追加されました。
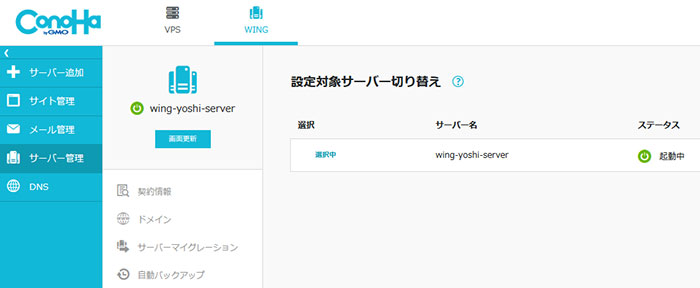
これでレンタル完了(契約完了)です。
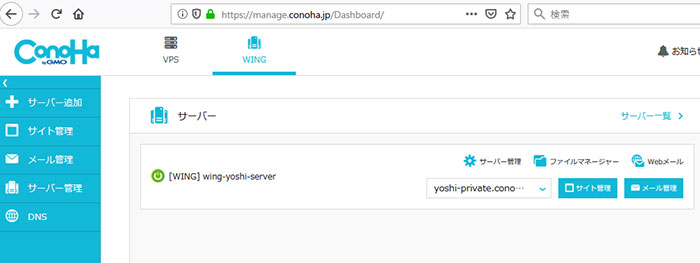
あとは、サーバーのところから、ウェブサイトを公開するための各種設定(独自ドメイン追加・FTP設定)をしていきます。
▼続きはこちら
コノハウィングの関連リンク
・ConoHa WING サーバー契約してみた! 料金・割引・手順まとめ
https://my-terrace.com/conoha-wing_contract/
・ConoHa WING 独自ドメインを追加してみた手順まとめ
https://my-terrace.com/conoha-wing_dokuji-d/
・ConoHa WING FTPアカウント作成&接続してみた手順まとめ
https://my-terrace.com/conoha-wing_ftp/
・ConoHa WING データベース作成&phpmyadmin設定の手順まとめ
https://my-terrace.com/conoha_db_phpmyadmin/
・ConoHa WINGに引っ越し! wordpress移行の作業手順まとめ
https://my-terrace.com/conoha_move/
・エックスサーバーとConoHa WINGはどっちが速い? wordpressサイトを比較!
https://my-terrace.com/conoha_hikaku_x/