コマンドプロンプト「dir」でフォルダ内の複数ファイル名をまとめて取得可能!

フォルダ内に大量にあるファイルの名前をテキストデータで一括して扱いたい時は、コマンドプロンプトのdirを使うことでカンタンに一括出力させることができます。

本記事では、特定のディレクトリに保存してあるファイル名一覧について、テキスト形式ですべて取得する方法を説明します。
たとえば、下記のような「C:\Users\****\Desktop\test」というディレクトリがあった時、ここに保存してあるファイル名について、すべてテキスト形式で出力します。
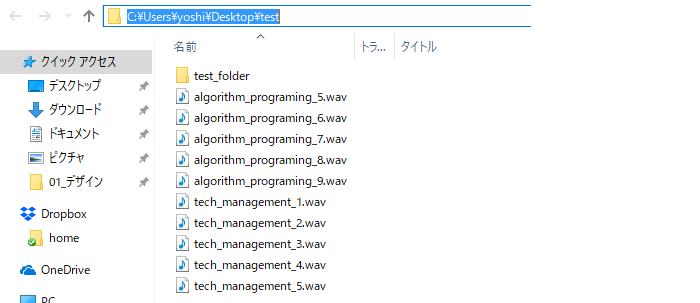
ファイル一つ一つの名前をコピペなんてしてたら日が暮れてしまいます。windowsのコマンドプロンプトを使うと、ファイル名を一斉に出力することが可能です。
目次
コマンドプロンプトを開く
まずは、通称、黒い画面のコマンドプロンプトを開きましょう。windowsのコルタナ検索部分にて「cmd」と打ち込むと、すぐにコマンドプロンプトが開けます。
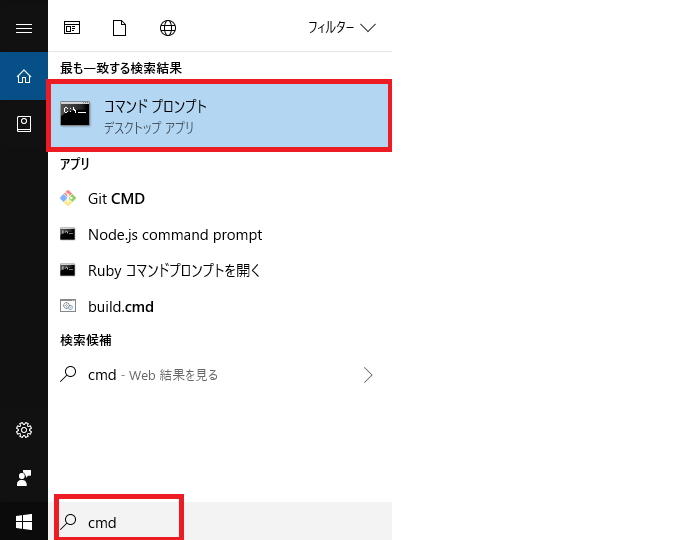
(著者は、タスクバーにピン止めして、すぐに使えるようにしてます。)
コマンドプロンプト上でディレクトリ移動
ファイル名一覧を取得したいディレクトリに移動します。
コマンドプロンプトでは、cdを使うことで、対象とするディレクトリを直接指定できます。
cd C:\Users\****\Desktop\testこんな風になれば、無事に成功です。
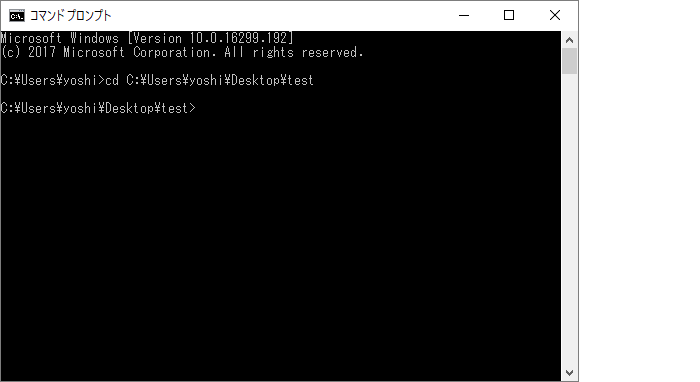 (著者はユーザー名yoshiです。自分がPCに登録しているユーザー名が表示されます。)
(著者はユーザー名yoshiです。自分がPCに登録しているユーザー名が表示されます。)
これで準備完了です。コマンドプロンプトを、デスクトップのtestフォルダに移動させたので、あとは、「dir」コマンドを使って、ディレクトリ階層化のファイル名を一覧で取得していきます。
dirコマンドを使う!
dirって何?
まずは試しにコマンドプロンプトで、dirと打ち込んで、動作させてみましょう。
dirすると、先ほどのtestフォルダに保存してあるファイルが、コマンドプロンプト上で、「更新時間、容量、ファイル名」の順番で表示されていることが分かります。
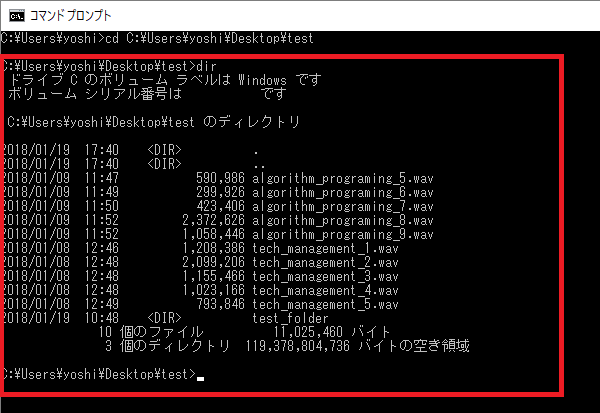
このようにdirコマンドとは、コマンドプロンプトが現在指定しているディレクトリについて、そのファイル名などの情報を、一斉に出力表示できる、便利なコマンドとなっています。
dirは条件づけ可能
「dir」だけで標準命令をすると、上記表示のように余分な情報が混ざりますので、実際には、細かくソートの条件づけをして出力します。
特定ディレクトリ階層直下のファイル名だけを出力
ファイル名だけを出力したい時は、下記コマンドを使います。
dir * /b▼実行結果
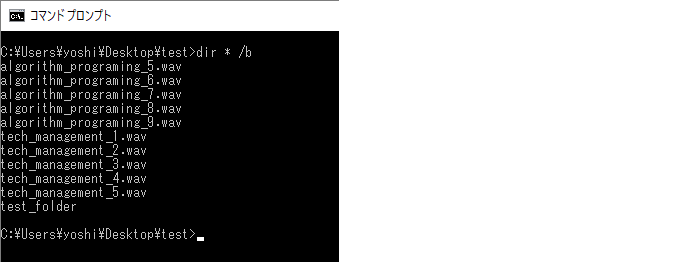
特定ディレクトリ階層直下のフォルダ名だけを出力
フォルダ名だけを出力したい時は、下記コマンドを使います。
dir * /b /ad▼実行結果

特定ディレクトリ階層下のファイル名をすべて出力
特定ディレクトリにあるフォルダの中身もすべて出力したい時は下記コマンドを使います。
dir * /b /s▼実行結果
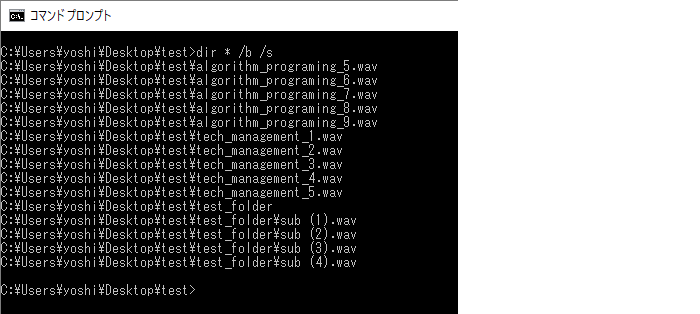 (この場合、階層情報を分別するため、ファイル名だけの表示はされず、フルパスでファイル名が表示されます。のちほど一括置換などで掃除しましょう。)
(この場合、階層情報を分別するため、ファイル名だけの表示はされず、フルパスでファイル名が表示されます。のちほど一括置換などで掃除しましょう。)
特定ディレクトリ階層下の特定拡張子のファイル名だけすべて出力
たとえばhtmlファイルだけを抽出したい時は、下記コマンドを使います。
dir *.html /bテキスト形式で出力させる
本題がこちら。コマンドプロンプト上に出力させるだけでは扱いにくいので、テキストファイルに出力しましょう。
下記のように「> list.txt」とすると、同ディレクトリ上に、コマンドプロンプト上で出力される内容が記録されたテキストファイルが生成されます。csvなどの拡張子も指定可能です。
dir * /b > list.txt▼実行結果
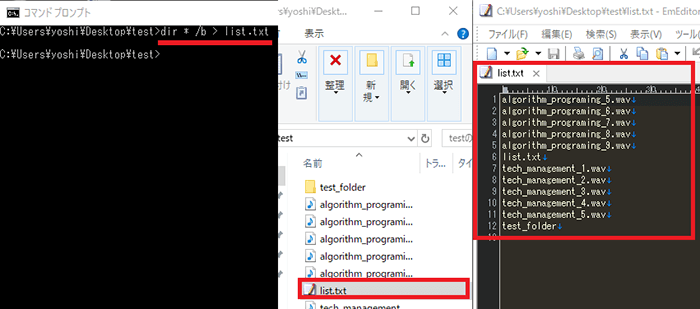
各種オプションについて
今回使ったオプションは下記の通り。とりあえず、これだけ知っておけば、実務上、困らないです。
オプションの説明
* ⇒ ワイルドカード指定(*.html⇒htmlだけ出力可)
/b ⇒ ファイル名だけを取り出す
/ad ⇒ フォルダーだけを取り出す
/s ⇒ フォルダツリー内も検索
他にも、オプションコマンドはありますので、興味のある方は調べてみましょう。
アプリに頼る手段もアリ!
COPIPAなら右クリックメニューから複数ファイルの名前やパスをコピーできる!
いちいちコマンドプロンプトが面倒という人は、アプリをインストールしましょう。右クリックメニューから、複数ファイルの名前やパスを瞬時にコピペできるようになるので、ラクです。
ただ、windows10だと、インストール時にエラーが出たりするようなので、少し調整してからインストールする必要があるそうです。
▼右クリックからファイル名・パスを瞬時にコピー!COPIPAをWindows10にインストールする方法
http://my-theater.com/copipa/
ただ、個人的には、ファイラーなど、OSのエクスプローラー部分に追加することになるタイプのアプリは好きじゃないので、導入せず。(アプリにエラーが起きた時、再起動しないといけなくなることが多いので、個人的にはあんまり推奨せず。自分だけかもですが、急いでる作業中にエラーが起きた時、かなりイライラしてしまう。)
まとめ
いざという時、ざっと使えるtipsとしてまとめてみました。ほぼ自分の備忘録用ですが、初めて大量のファイルを扱うことになった際、ぜひ参考にしてもらえればと思います。
