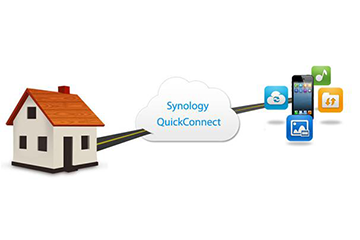DS216j購入!組立~初期セットアップまで、写真つきで解説!

先日に発売されたsynology社のNAS「DS216j」を購入しましたので、記事にまとめました。DS216jは、2ベイのホームユース向けNASです。今回、Amazonのセールで、約2万3千円ほどのオトク価格で購入できました。
本記事では、組立~セットアップをまとめてます!
目次
DS216j購入!組立~初期セットアップまで、写真つきで解説!
関連記事
・DS216jを購入! レビュー評価は、超便利で高性能、まさにおすすめのNAS!
・DS216jを購入! セキュリティ設定は「IP制限・ファイアウォール・ログイン入力回数制限・2ステップ認証」など可能です!
DS216jをさっそく組み立て!
DS216jをAmazonで注文して、たった4日くらいで到着しました。
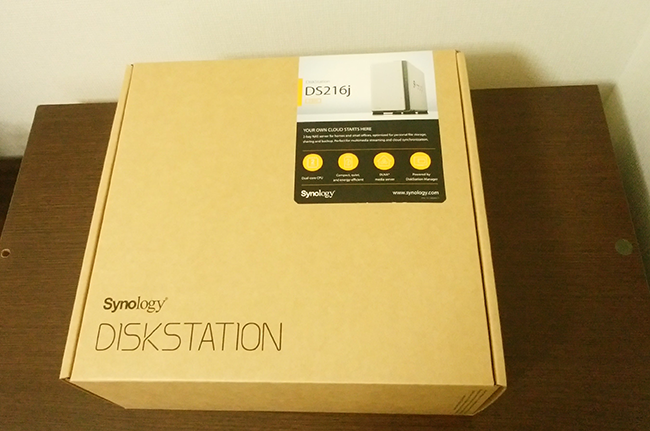
DS216jの機材一式です。とてもコンパクト設計なことが分かります。プライスレスならぬプレイスレスです。

NASですので、最初はHDDが空っぽです。自分で別売りのNAS用HDDを購入してセットする必要があります。

今回、自分はシステム用HDDにWD REDを選びました。理由は、まあ一番人気だったからというミーハーな理由です。3年間の製品保証もあるので安心です。
WD REDの箱はこんな感じです。

通常のHDDと違って、厚みが違います。まるで純喫茶のトーストのような厚さです。

DS216jにさっそく装着。接続する端子部分を確認し、横からスライドするように入れるとスムーズです。

横から見ると、ミリネジで固定できるゴムワッシャーがあります。

付属のミリネジを使います。

写真のように固定可能です。そして、あとで写真見て気づいたのですが、これ、下側がHDD2で、上側がHDD1なんですよね。(よく見ると、番号も印字されてました。)まあどっちでも動くのですが、HDD一台で運用する人で、番号が気になる人は上側にだけ装着するようにしましょう。

あとはフタして、ネジ固定して、ケーブルブッ刺して、LAN接続するだけです。そんでもって、電源ボタンを押しましょう。そのうちビープ音がしますので、そしたらパソコン側から設定していきます。
DS216jをパソコン側からセットアップ!
Web Assistantを使って、DS216jをコントロールするためのOS「DSM(DiskStation Manager)」をインストールします。DS216jと同じネットワークに繋がれたパソコンからブラウザ(chrome,firefoxなど)を開き、アドレスバーに下記のURLを入力します。
a fid.synology.com
b diskstation:5000
するとブラウザでWeb Assistantが起動します。これにより、ローカルLANネットワーク内のDS216jを検索して検出します。画面の手順にOKしていき、DSMをインストールできます。
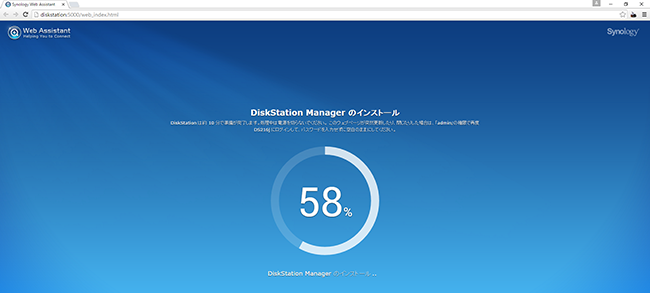
管理者アカウントを作成すると、初期セットアップ完了です。
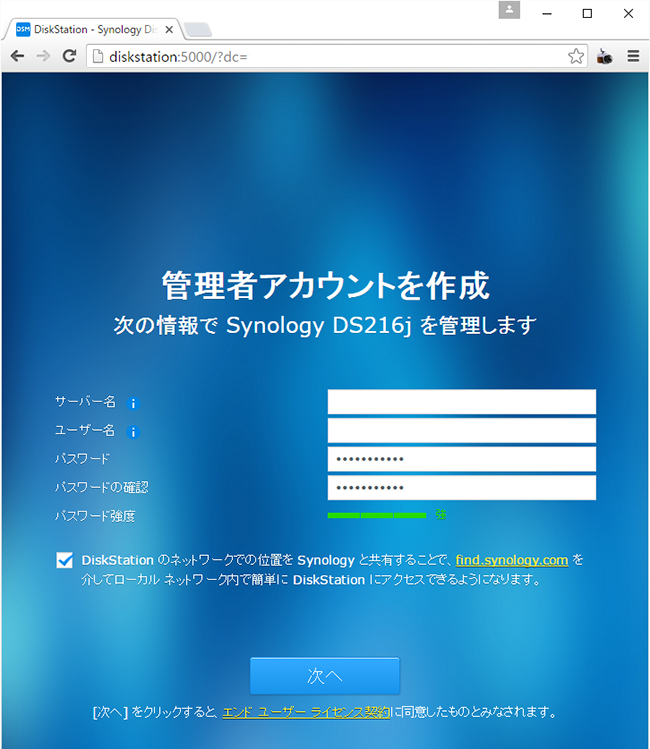
DSMは直感的に操作しやすい強力なGUIです。DS216jの設定すべてをDSMから操作することができます。
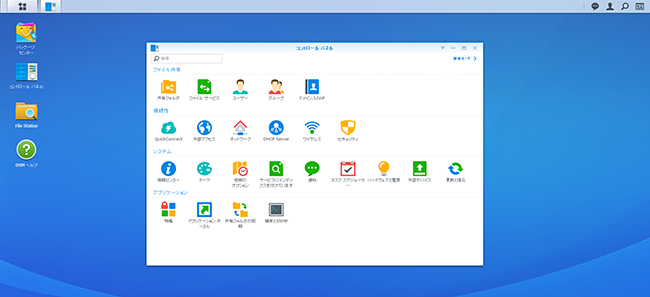
初期セットアップをしたら、まず最初にセキュリティ対策することをおススメします。詳しく知りたい方は、以下の記事を参考にしてみてください!
参考
下記の記事・資料を参考にしたほうが、もっと分かりやすいです!
https://global.download.synology.com/download/Document/QIG/DiskStation/16-year/DS216j/Syno_QIG_DS216j_jpn.pdf
http://mono.shotalog.com/?p=4273
http://mono.shotalog.com/?p=4376
まとめ
設定もカンタンですので、初めてのNASにDS216jはお薦めです!ぜひ参考にしてみてください!