Office2016 ライセンス削除は完全アンインストールでOK! 別端末でも使えました
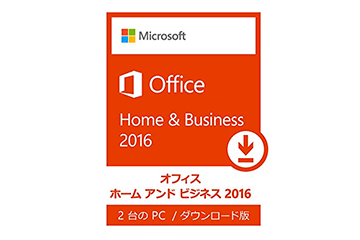
先日、パソコンを買い替えたので、旧PCにインストールしているMicrosoft Office 2016のライセンスを削除して、新PCにインストールしました。
ちょっとややこしかったので、その時のやり方や作業手順を備忘録でまとめておきます。
目次
Office2016のアンインストール方法
ライセンスはアンインストールで削除される
調べたところ、ライセンス削除の作業は必要なく、アンインストールでOKだそうです。
どのインストールをしたか確認
Officeソフトは、インストールした際、下記の3種類のやり方があるそうです。
【インストールの種類】
1:クイック実行
2:MSI
3:MicrosoftStore
で、確認する際は、「ファイル」>「アカウント」>バージョン情報でチェックできます。
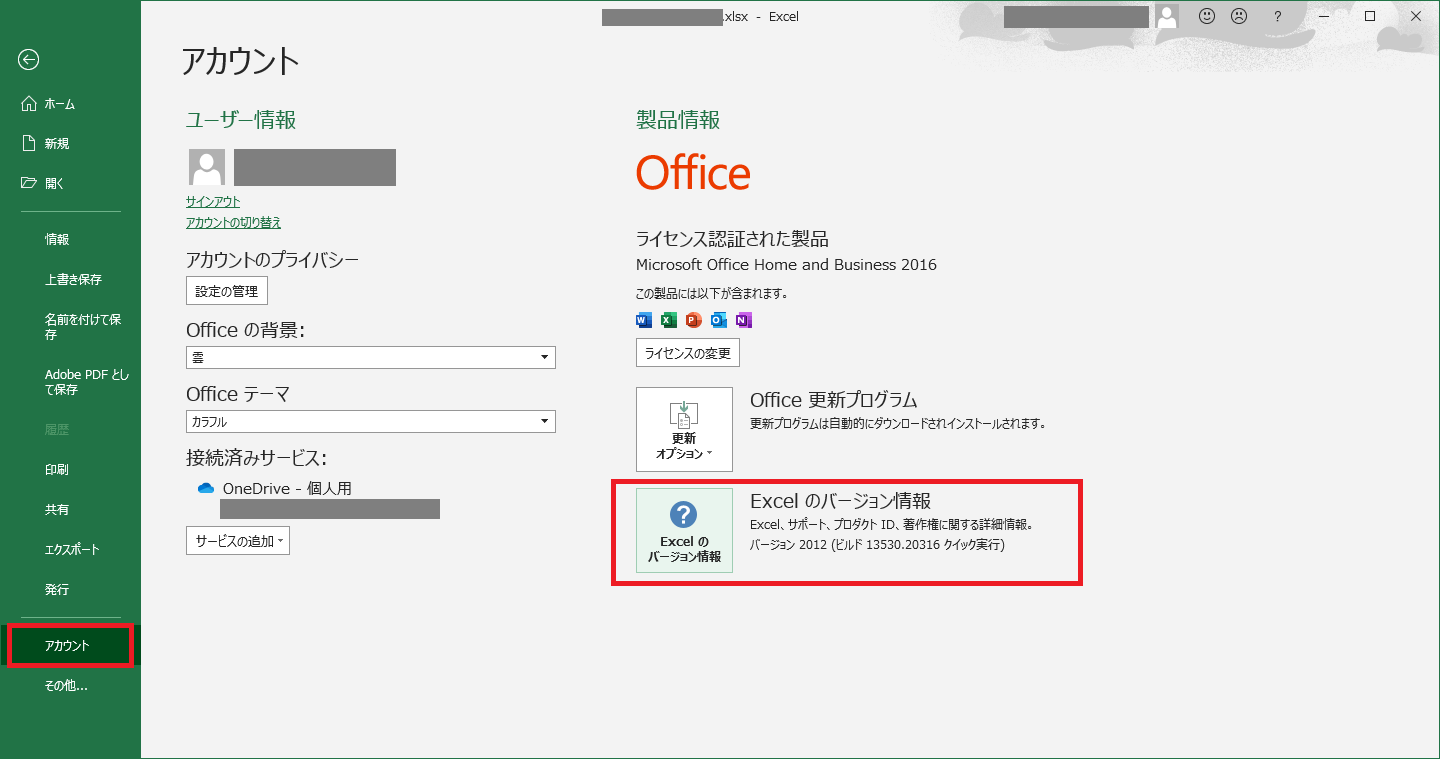
自分の場合は、クイック実行でインストールしていたことがわかりました。
アンインストールのやり方は3種類
オフィスソフトでは、アンインストールについても、いくつかのやり方があります。
1:コントロールパネルからアンインストール
2:アンインストール サポート ツールを使用して Office を完全にアンインストールする
3:手動でアンインストール
今回は、サポートツールを使って、完全にアンインストールしてみることにしました。サポートツールは下記URLのリンク先からDLできます。
※参考
・PC から Office をアンインストールする
https://support.microsoft.com/ja-jp/office/pc-%E3%81%8B%E3%82%89-office-%E3%82%92%E3%82%A2%E3%83%B3%E3%82%A4%E3%83%B3%E3%82%B9%E3%83%88%E3%83%BC%E3%83%AB%E3%81%99%E3%82%8B-9dd49b83-264a-477a-8fcc-2fdf5dbf61d8
実際にやってみた時の作業画面
ひたすら画面のアナウンス通りに進めるだけです。
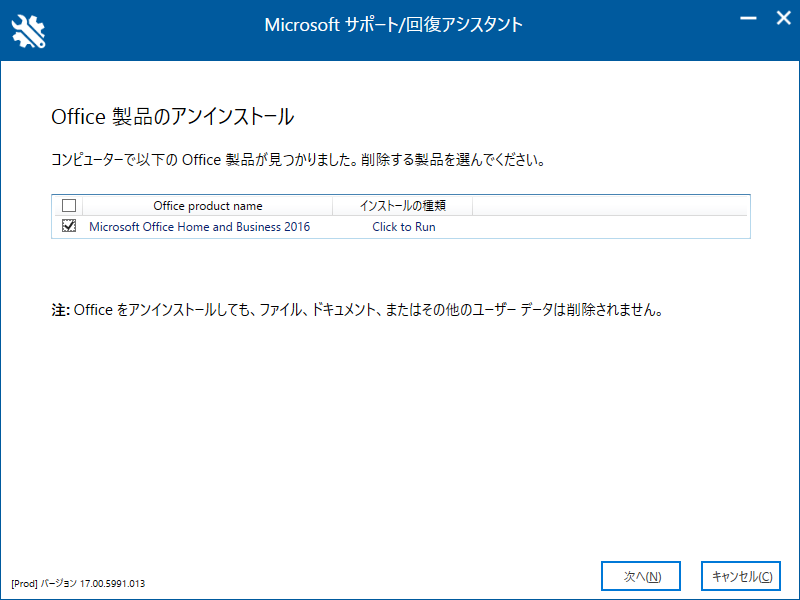
チェックして次へ進みます。
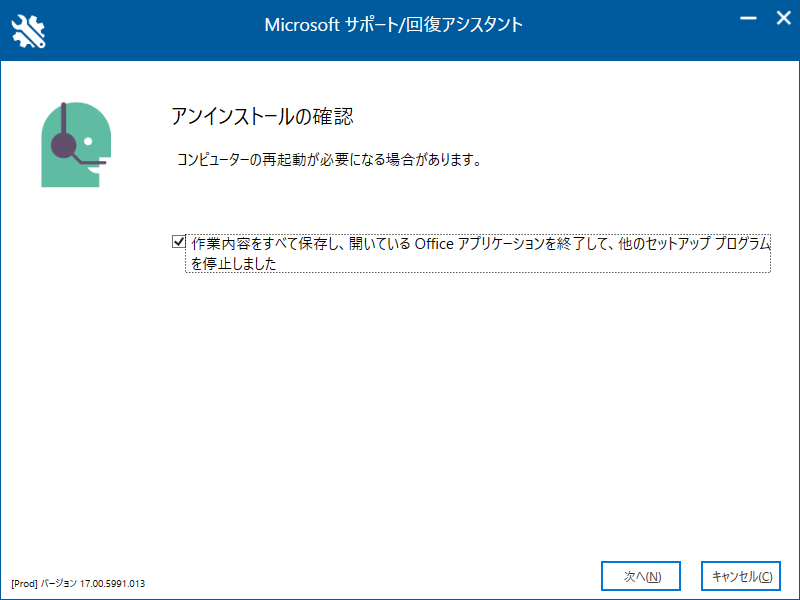
アンインストール作業が始まりますので、パソコンを放置します。
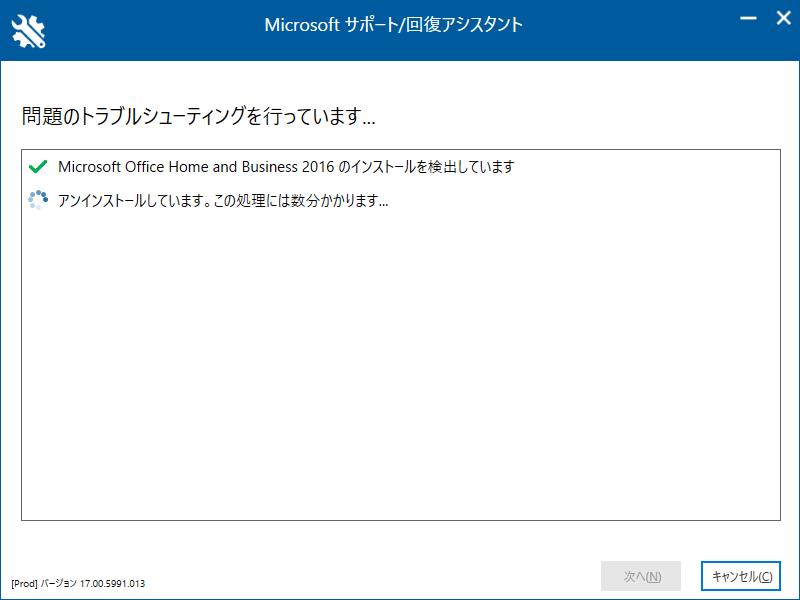
すぐには終わらず、けっこう時間がかかります。
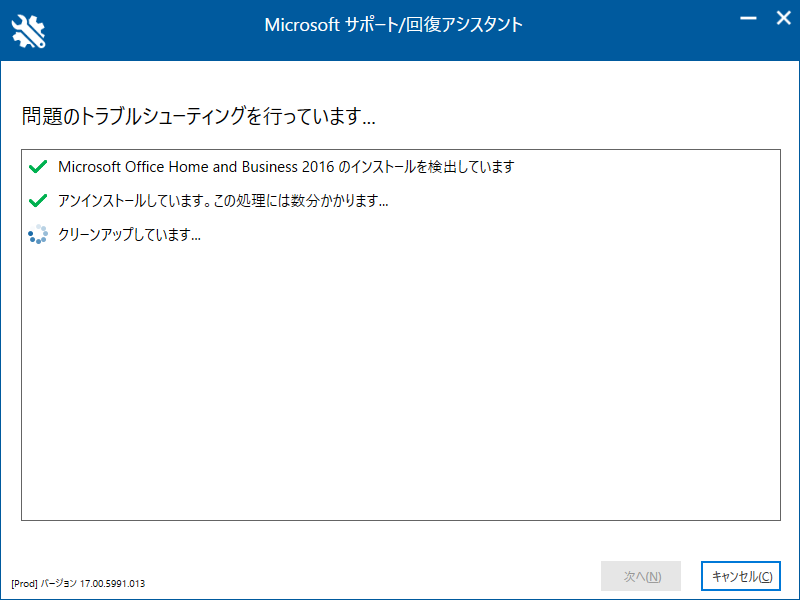
最後は再起動で完了です。
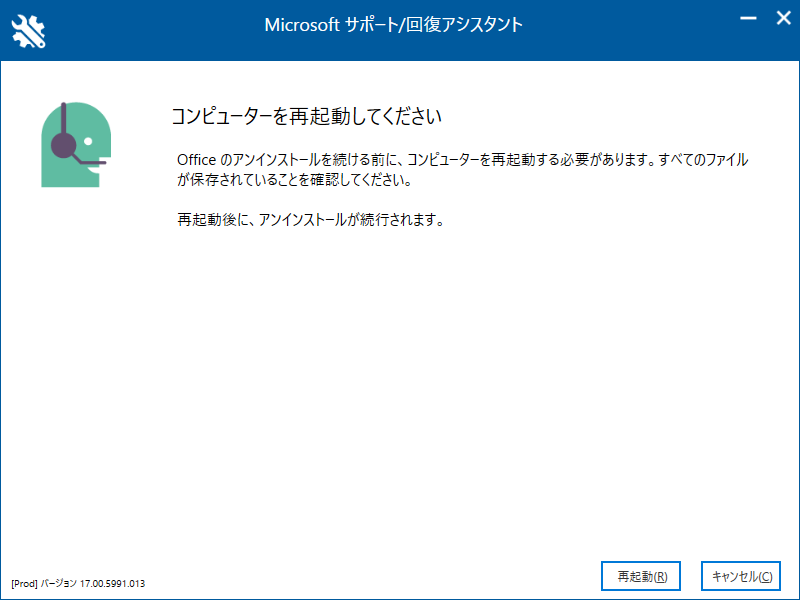
ちゃんと計測してないのですが、20分~30分はかかったように思います。
コントロールパネルから削除すると、設定だったり、ファイルの一部が残ってしまうので、やはり完全アンインストールは大事です。ライセンスはどっちでも大丈夫だとは思います。
ちゃんと新しくインストールしてライセンス移動もできた
自分はダウンロード版のオフィスソフトを買っており、Microsoftアカウントに紐づけされていたので、ログインしてから下記URLにアクセスすると、またダウンロードできましたし、そこのプロダクトキーで無事に認証もできました。
・オフィスソフトの再ダウンロード&ライセンスキー
https://account.microsoft.com/services/
まとめ
オフィスソフトのライセンスを削除して、新しいパソコンに移動したいときは、サポートツールを使って完全アンインストールすると確実です。
あと当たり前ですが、OEM版の場合は、購入した時のパソコンでしか使えませんので、要注意です。あくまで移動できるのは、正規品・製品版のオフィスソフトを買っている人だけです。
