photoshop自動化! ドロップレットの作成手順「複数のスマホ撮影写真を同じサイズに一括変換」
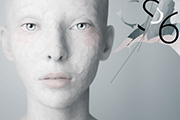
photoshopで、スマホ撮影した横幅3840pxの写真を、ブログ用サイズの横幅700pxに一括変換する、ドロップレットを作ってみました。
備忘録で、その時の方法をメモしておきます。
目次
photoshopのドロップレット作成!
環境条件
・windows 10
・photoshop CS6
アクションの作成
まずは、ドロップレットで自動化するためのアクションを作成します。
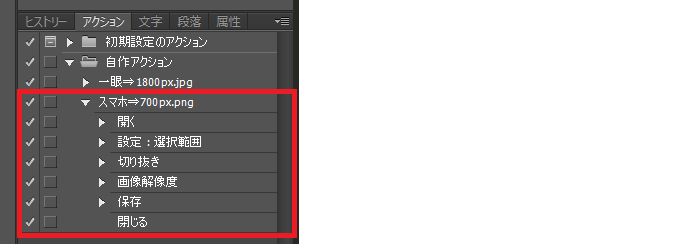
操作手順として、「ファイルを開く」>「選択範囲(比率7:4で画像全体を囲う)」>「切り抜き(7:4からハミ出た部分を削除)」>「画像解像度(700px)」>「別名で保存(png形式)」>「ファイルを閉じる」の流れでアクションを登録します。
この時、アクションで「選択範囲」を指定した時、比率では登録できない様子。「7:4の比率で画像を最大限に囲う」としたくても、「囲った時のpx長さ」で一義的に登録されてしまうようです。
比率で操作できると、あらゆる画像に対して同じ操作ができるんですが、px数で決まる=スマホの同じ横幅で撮影した写真にのみ使えるアクションとなります。
ドロップレットの作成
「ファイル」>「自動処理」>「ドロップレット」で、ドロップレットを作成できます。
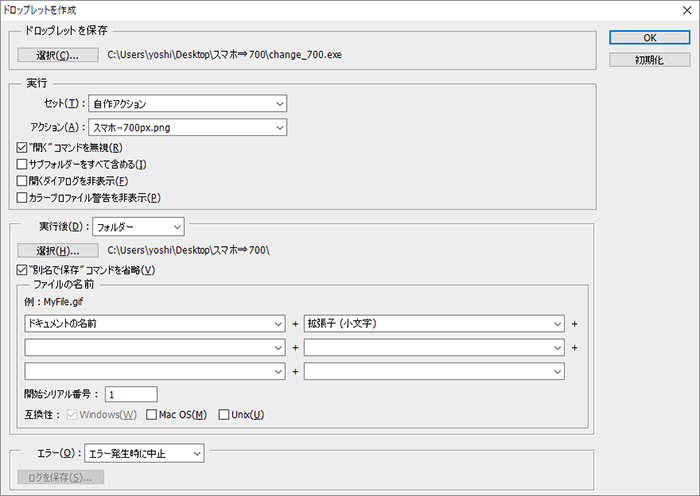
ドロップレットの実行ファイルを保存するディレクトリを決めて、実行するアクションを登録し、実行後のファイルを保存するディレクトリを指定します。この時、「"開く"コマンドを無視」と「"別名で保存"コマンドを省略」のチェックボックスをオンにしておくことで、サイズ変換する画像データを一括して扱うことができるようになります。
ドロップレットを作成する時は、たとえ同じ内容であっても、上記の項目をすべて都度チェックするようにしましょう。(自分の環境条件だと、毎回選択をきちんとしないと、変なエラーが起きやすかったです。)
ドロップレットを作成すると、指定したディレクトリに実行ファイルが出力されます。
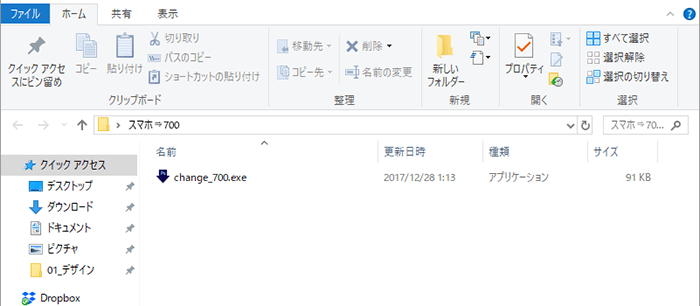
あとは、この実行ファイルに画像をドラッグアンドドロップしていくと、登録しているアクションコマンドが実行されるようになります。
ドロップレットを使ってみる
サイズ変換したい画像データをまとめてドロップレットの実行ファイルにドラッグアンドドロップすることで、あとはphotoshopが勝手に作業してくれます。
6枚程度だと恩恵も少ないですが、100枚でも200枚でも3000枚でも自動で作業してくれるので、ボリュームが増えるほど、とても助かります。
自分の場合ですが、ドロップレットを作成した後、photoshopを開いて、登録していたアクションについて変更をかけても、ドロップレットのほうには変更が反映されないようでした。ドロップレットの中身にあるアクションを変えたい時は、photoshopのアクション変更⇒都度、ドロップレットの再作成という手順にしましょう。
ドロップレットとバッチ処理の違い
バッチ処理は、特定のアクションを、指定したファイルすべてに自動で実行してくれる機能です。Microsoft officeでいうところのマクロ作業ってやつです。photoshopを起動して、作業を指定すると、すべて実行してくれます。
ドロップレットは、デスクトップの実行ファイルとなって、そこからの起動および特定のアクションの動作をしてくれる機能です。バッチ処理は、都度、作業などを指定しますが、ドロップレットは一回作っておくと、あとはドラッグアンドドロップで放り込むだけなので、作業がラクになります。
自動化の注意点
バッチ処理およびドロップレットでは、サイズ変換以外にもHDRだったり、明るさだったり、様々な作業を自動化することができます。
ただし、すべて一括した操作となってしまいますので、写真の内容ごとに併せた作業は難しくなります。たとえば明るい写真と暗い写真が混ざっていた時、そこに同じ編集をしてしまうと、どちらかの仕上がりはイマイチになってしまいます。
写真のクオリティにこだわりたい人は、やはり、きちんと一枚一枚、ちゃんと補正したほうがいいです。
サイズ変換のように、あまり緻密なこだわりを必要としない作業であれば一活処理しておくと便利です。
他にも、たとえば、一定の画像サイズにした後、自分のブログマークだったり枠線だったりなどを著作権的に刻印するようなドロップレットを作成しておくと便利かもしれません。
グラボは絶対にあったほうが良い
macならいざしらず、windowsだと、グラボがちゃんとしてないとphotoshopの動作は遅いです。既製品パソコンにグラボ取付した際の記事をまとめていますので、参考にしてみてください。
参考記事
ドロップレットの作成方法を詳しく知りたい方は、下記の記事が参考になります。
Photoshopのバッチでファイルを一括で処理する方法【初心者向け】
https://techacademy.jp/magazine/2048
Photoshopのドロップレットで数百万枚の画像を自動処理する方法
http://oxynotes.com/?p=3417
ドロップレットの作成方法 (Photoshop CC)
https://helpx.adobe.com/jp/photoshop/kb/5772.html
まとめ
いかがでしたでしょうか。
今回はブログ用と書きましたが、他にも一眼レフカメラで6000pxほどで撮影した写真数百枚を友人などに配布する際、そのサイズ圧縮の一括作業にも役立ちます。まあフリーのツールなんかを使ってもOKですが、photoshop持っている人は、アクションでもカンタンに実施できますので、参考にしてみてください!
