【PowerPoint】パワポのファイルのサイズを超簡単に軽くする方法
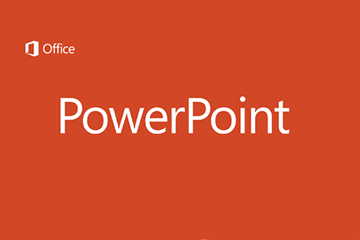
多くの会社で使われるMicrosoft Office。そのうち発表や説明などで使われるのが、PowerPointですが、よく問題になるのがファイルサイズです。メールで添付は容量オーバーしやすく、会社の規則上、ストレージサービスを使うわけにもいかず……。
そんな時は、パワポの中身をちょこっとチェックするだけで、容量が極端に軽くなります。本記事では、その中でも効果的な方法のみ抜粋して紹介します。
目次
パワポのファイルのサイズを超簡単に軽くする方法は「画像」の扱い!
一番のポイントは、やはり画像の圧縮です。まずは画像関連のノウハウを記載していきます。
画像をスライドに挿入する時はドラッグアンドドロップではなく、挿入>画像を使う
じつはパワポのスライドに画像を使う時は、ドラッグアンドドロップを使わず、挿入>タブを使ったほうが容量が軽くなります。
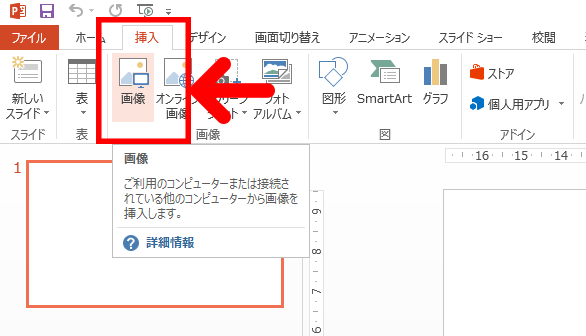
「ドラッグアンドドロップ」と「挿入>画像」を比較すると・・・
2.8MBの画像を使ってテストしてみます。
こちらがドラッグアンドドロップした場合で、888KBです。
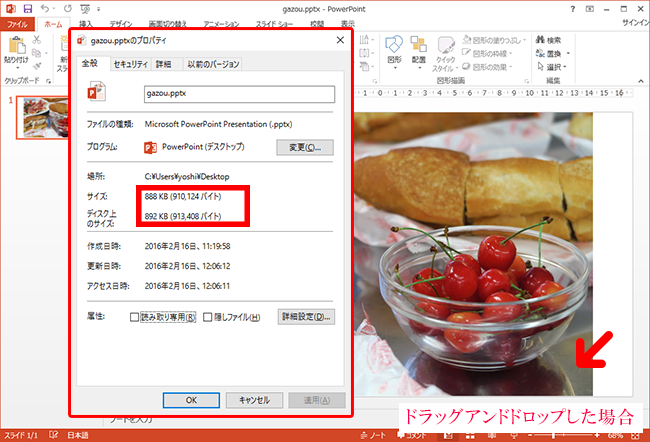
こちらが挿入>画像を使った場合で、856KBです。
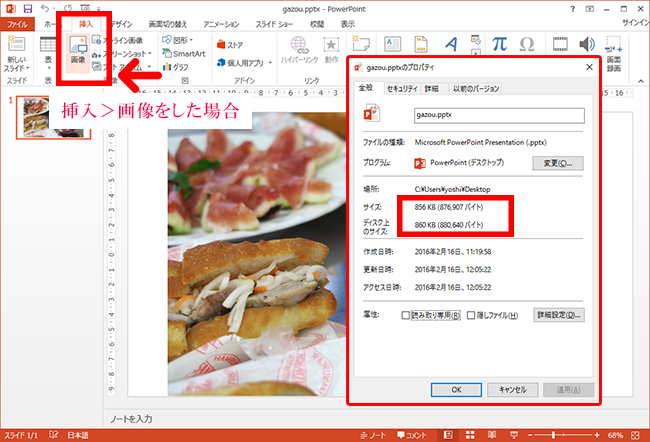
比較すると、30KBほど差が生じていることが分かります。微々たるものに見えますが、画像をいくつも使っていくと、結構な差になってきますので気をつけたいところです。
そもそもの画像を圧縮しておこう
ロスレス圧縮用のサイトを使うと、画像をドラッグアンドドロップするだけで、画質そのままで、画像サイズをものすごく圧縮できます。
https://tinypng.com/
2.8MBの画像が、わずか395KBまで圧縮できました。
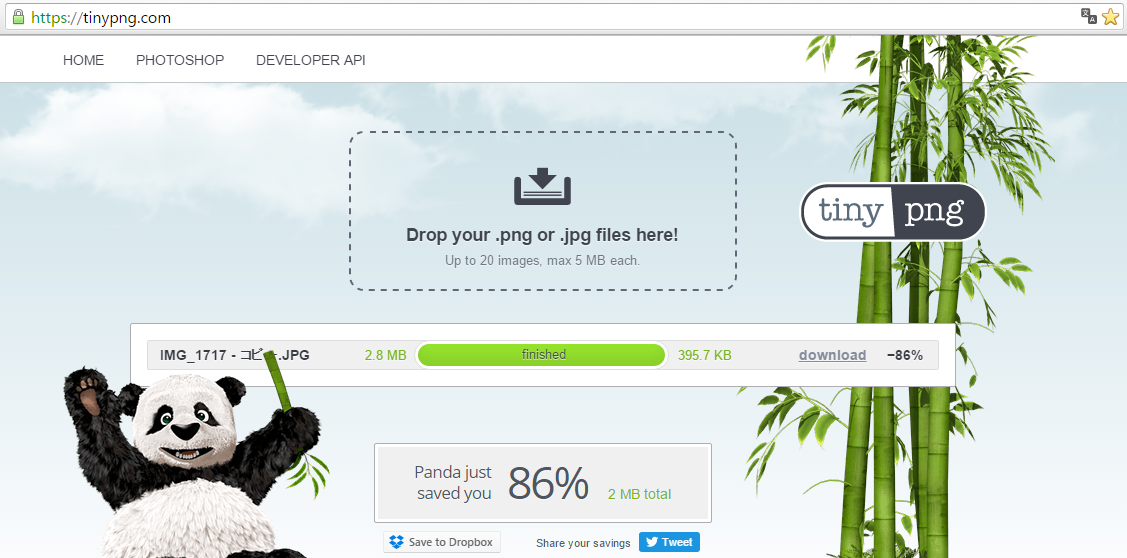
先ほどの856KBが、429KBに削減できます。
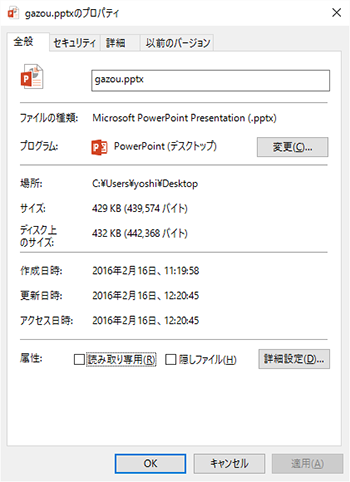
トリミングは検討用にして、提出する時にはトリミングした画像を再度貼り直そう
パワポでは、対象の画像を選択して「右クリック>トリミング」で画像全体のうち表示する部分を調節することができます。
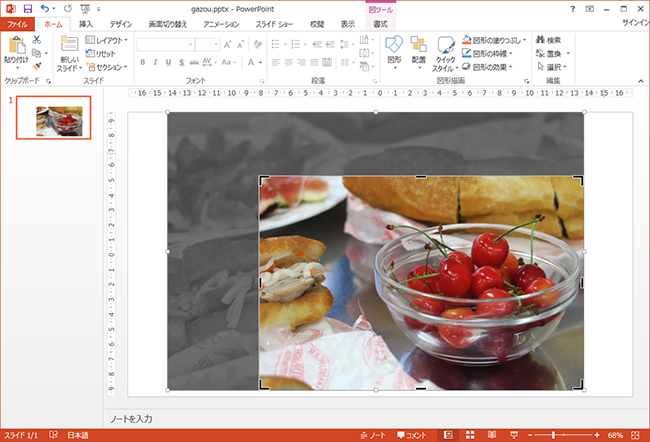
しかし、トリミングはあくまで画像の一部を隠して表示していないだけなので、画像データは残ったままです。つまり、トリミングした画像を使うと、サイズは元のままで、とても無駄です。(使っていないゴミデータの容量だけがスライドに残ることになるため、まったくの無駄。)
トリミングした画像の構成で決定になったら、その画像をコピーして、ペイントなどに貼り付け、あらためてスライドに貼り直しましょう。かなりサイズが軽くなるはずです。
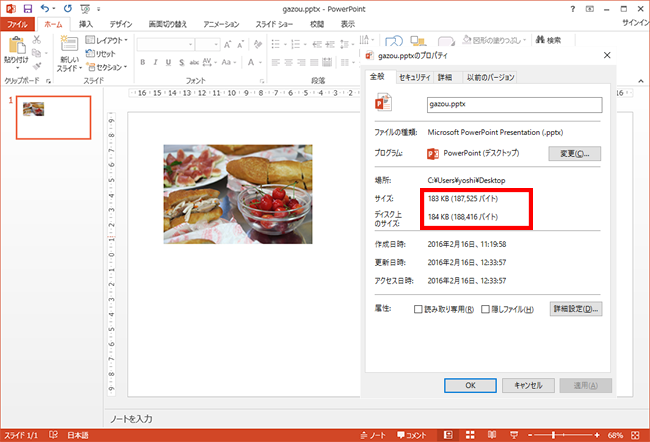
パワポにエクセルの表などを使う時は、埋め込みではなく、他の方法でペーストをすること
パワポとエクセルはMicrosoft同士なので、エクセルのデータをパワポにコピペする際、エクセルの機能ごと埋め込みすることができます。
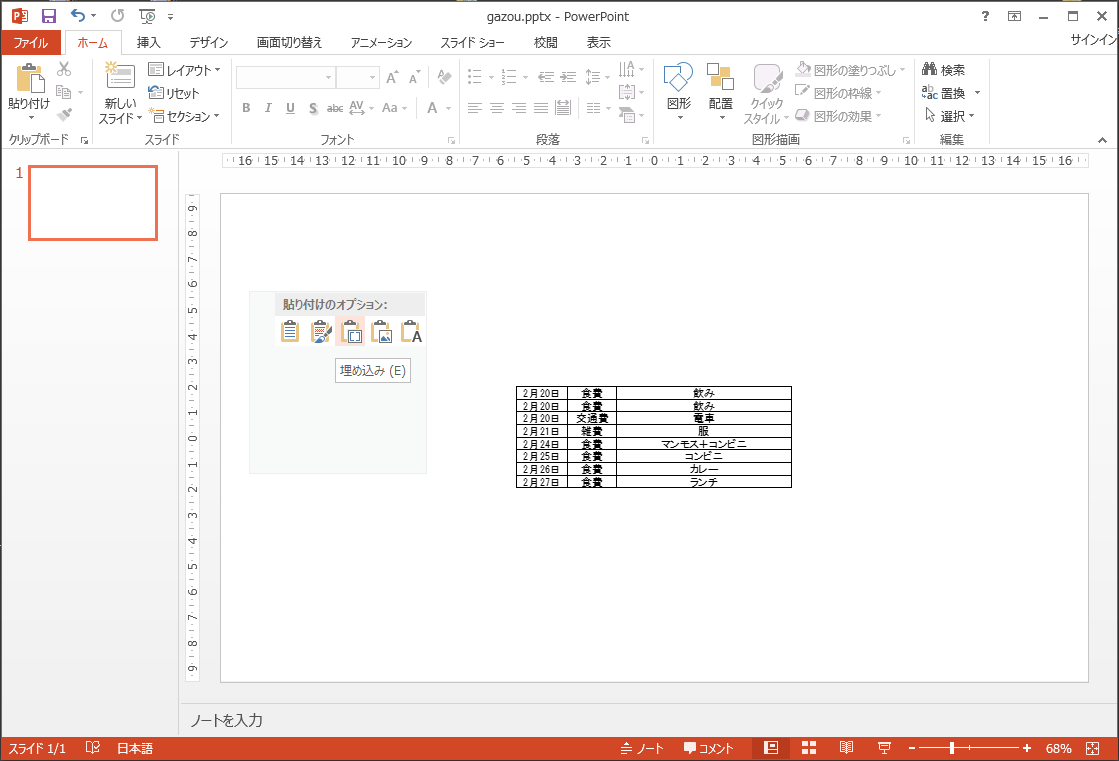
こうすることで、パワポ側でエクセルの作業をすることができますので、ちょっとした修正など、パワポ側でも実施できるようになる便利機能です。
・・・ただ、ぶっちゃけ、埋め込み機能に頼ってはいけないです。まず、パワポ側にものすごく容量を喰いますし、そもそも修正することがあるなら、元のエクセルのデ-タを修正するべきです。(エクセルが修正されず、パワポだけが修正されている状況が出ると、とても危険です。)
コピペをする際には、「貼り付け形式」にまで意識して操作するようにしましょう。
アニメーション機能は基本的に使わない
とくに学生に多いのが「発表用資料でアニメーション機能を使う」という現象です。
はっきりいっておくと、アニメーション機能を使うことは「めちゃくちゃ寒い」です。傍目には、「おっさんがインスタグラムを使い始めてキャッキャウフフしている様子」に近い寒さです。絶対に辞めましょう。
まあ、寒さ云々はさておき、アニメーションを使うと、もちろん無駄な容量を喰いますので、使わない方が無難です。
その他の調整事項
他にも、高速保存をオフにしたり、過去のバージョンとの互換対応を外したり、校閲機能のオンオフなどありますが、まあ画像と埋め込みにだけ注意しておけば、ほとんど容量がかさむということはないはずです。なるべく画像に頼らず、それでも飽きない資料作りを心掛けるのがベストでしょう。
まとめ
いかがでしたでしょうか。パワポの資料を作成する時は、とにかく画像に気を遣うようにすれば、あとで容量に悩まずに済みます!
