windows10で電源のシャットダウンをタイマー予約で設定する方法まとめ

「パソコンはあと2時間くらい処理があるけど、もう眠りたいから、3時間後くらいにパソコンを自動的にシャットダウンするようにしたい」
「週末、パソコンにデータ解析を自動的にやらせておきたいから、もう会社を帰るけど、24時間後くらいにシャットダウンするようにしておきたい」
そんな時ってありますよね。windowsには昔からシャットダウンのタイマーを設定する方法があり、windows10でも同様に存在しますので、ぜひやり方を知っておきましょう。
目次
windowsの電源シャットダウンをタイマー予約で設定する方法
まずはシャットダウンコマンドを知っておこう
シャットダウンをタイマー予約で設定するには、下記の2コードを使います。
▼****秒後(****/60分後)にシャットダウンする。
shutdown -s -t ****▼予約したシャットダウンをキャンセルする
shutdown -a時間は秒数[s]でしか指定できませんので、たとえば5時間の場合は、3600*5=18000という計算になります。1時間3600sで覚えておくと、計算が楽です。
シャットダウンの予約は、上記二つのコードを、コマンドプロンプト、ショートカットコマンド、バッチファイル、windows10ならcortana(コルタナ)などで実行することにより可能となります。
コマンドプロンプトでシャットダウンをタイマー予約で設定する方法
まずはコマンドプロンプトを起動します。コマンドプロンプトは、cortana(コルタナ)の検索から、「cmd」で呼び出せます。
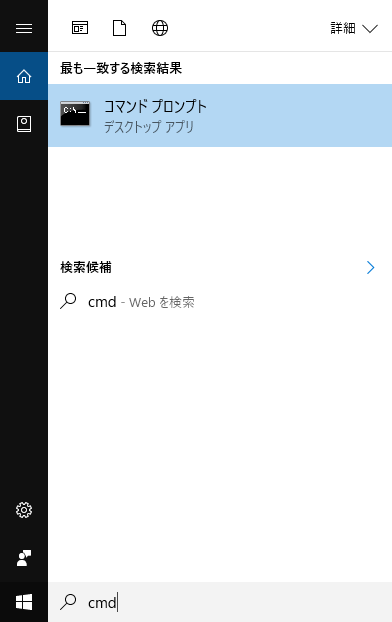
「shutdown -s -t 3600」と入力します。
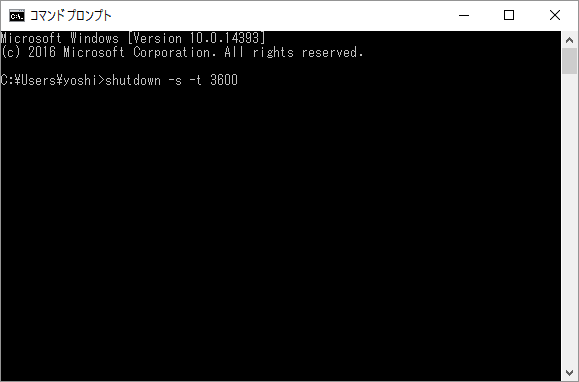
「3600秒後」、すなわち「60分後」にシャットダウンを予約したというポップアップが表示されます。これで放っておけば、60分後にシャットダウンされます。
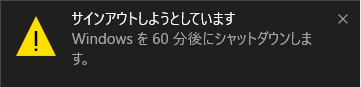
キャンセルするには、「shutdown -a」と入力します。
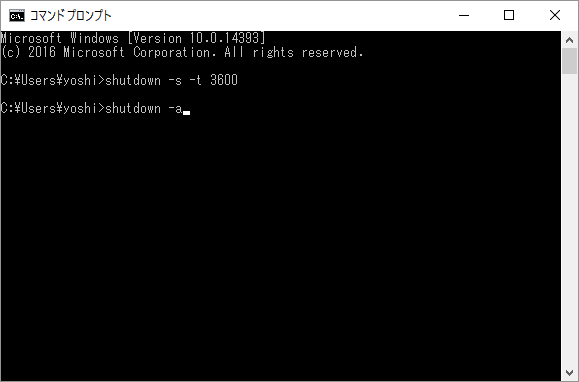
キャンセルされた旨のポップアップ画面が表示されます。これでキャンセルとなりました。

デスクトップショートカットでシャットダウンをタイマー予約で設定する方法
シャットダウンコマンドをショートカットで登録しておくこともできます。右クリックして「ショートカット」を作成します。
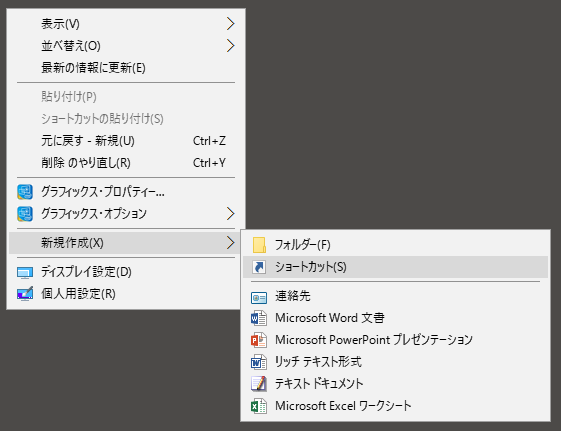
「shutdown.exe -s -t 3600」と入力します。
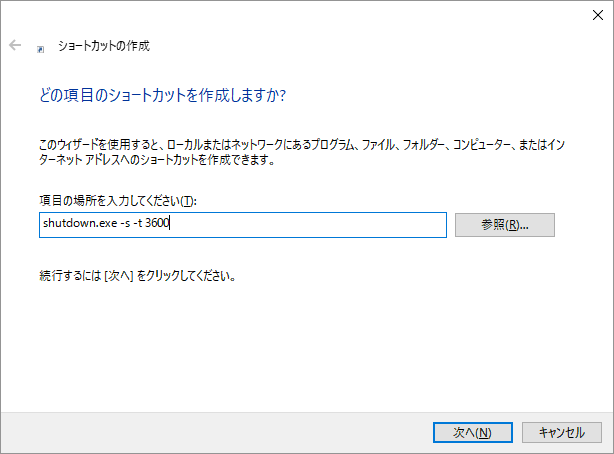
デスクトップにシャットダウンの実行ファイルのショートカットができますので、以降はこれをダブルクリックすれば、「60分後にシャットダウン」が実行できるようになります。
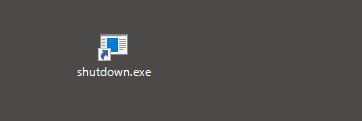
キャンセルの場合は、「shutdown.exe -a」と入力して、同様に作成していけばOKです。
バッチファイルでシャットダウンをタイマー予約で設定する方法
バッチファイル(Batch File)は、MS-DOS、OS/2、Windowsでのコマンドプロンプト(シェル)に行わせたい命令列をテキストファイルに記述したものです。
テキストファイルを作成して、ファイル名を「shutdown.bat」と保存します。
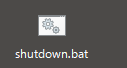
中身は「shutdown.exe -s -t 3600」と記述します。
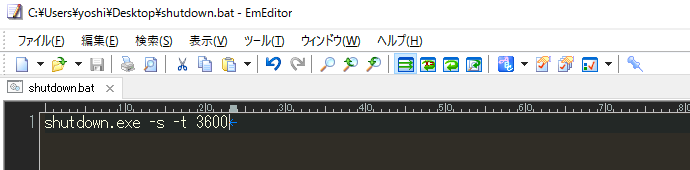
これで、後は、「shutdown.bat」をダブルクリックすれば、いつでもシャットダウンできます。エディターで開けば、いつでも編集できるので、個人的にオススメの方法です。
cortana(コルタナ)からシャットダウンをタイマー予約で設定する方法
Windows10であれば、cortana(コルタナ)から入力する方法が一番早いかもしれません。
「shutdown -s -t 3600」と入力すれば、それでタイマー予約できます。
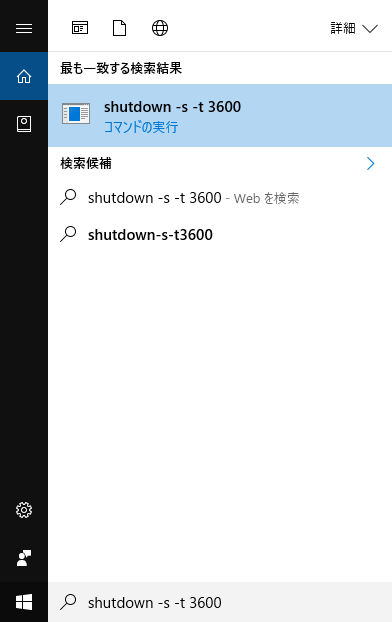
同様に、「shutdown -a」と入力すれば、それでタイマーキャンセルです。
まとめ
パソコンのシャットダウンはタイマー予約できます。パソコンが動いているからって、それに併せて人間も張り付いていないといけない、なんてバカな話はありませんので、ぜひ活用していきましょう。
