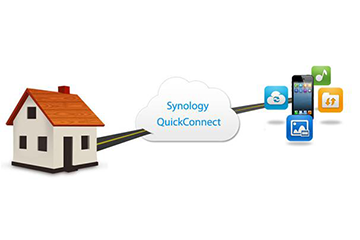NASのDS216jでRAID1を組んでみた・その2 設定編

前回記事「NASのDS216jでRAID1を組んでみた・その1 組立編」からの続きです。
目次
DS216jでRAID1を組んでみた
使用する機材
今回、使用している機材は、NASのDS216j本体1基と、NAS用のHDD2基です。
※ 現在はDS216jは古い型になり、DS218jが最新版です。
RAID1の設定をする!
DSMの管理画面にある「検索」から「ストレージマネージャ」と入力すると、下記のストレージマネージャ画面に移動して、ディスクの状況が確認できます。今はSHR (Synology Hybrid RAID)となっていますので、これを削除して新たにRAID1を組んでいきます。
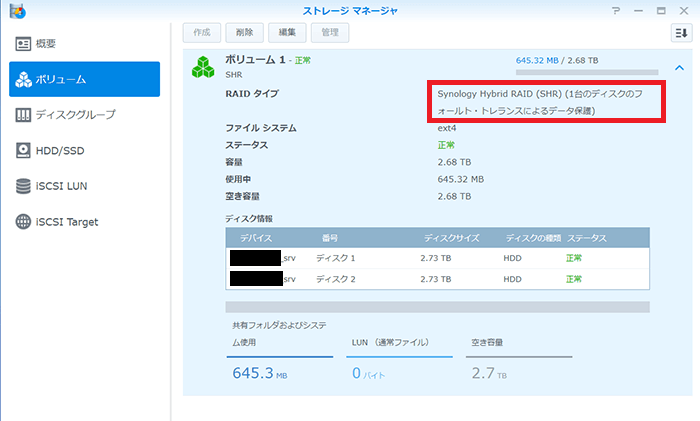
画面上のタブにある「削除」を押すと、ボリューム削除のポップアップ画面が開きます。(この時、DSMのアプリケーションを起動していると削除できないので、もしインストールしていたら、すべて停止させてください。)
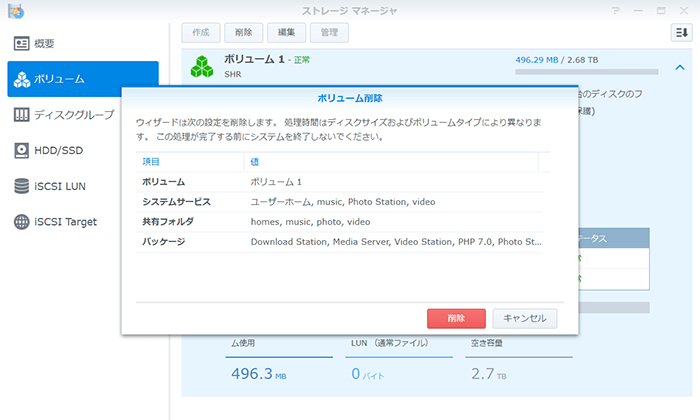
全部消すか?⇒答えは「Yes」
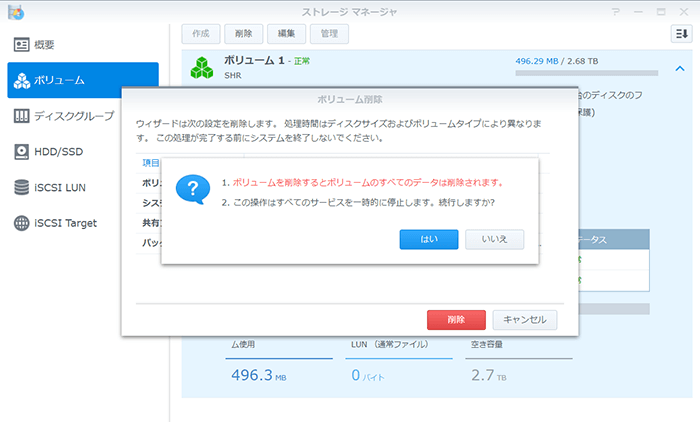
容赦なく、消えます。

タブに「作成」だけがポツンと残っているのでクリックすると、新たにボリューム作成ウィザードが開きますので、カスタマイズを選択。
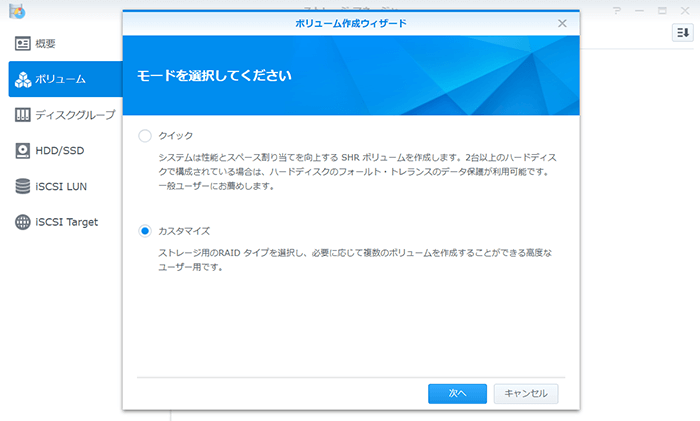
RAIDの単一ボリュームを選択。
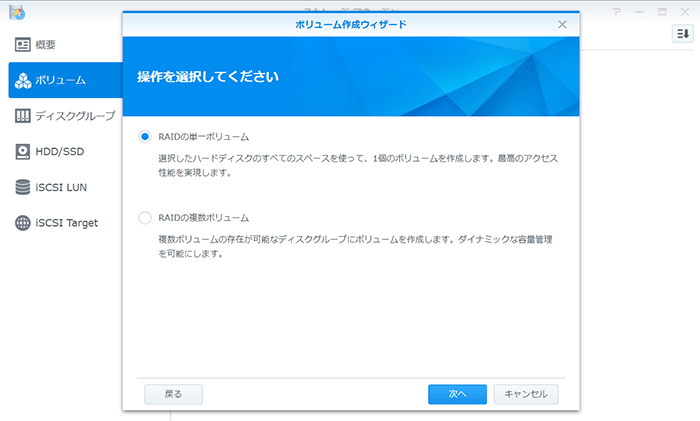
データが消えると言われるが、空っぽなので、気にせず削除。
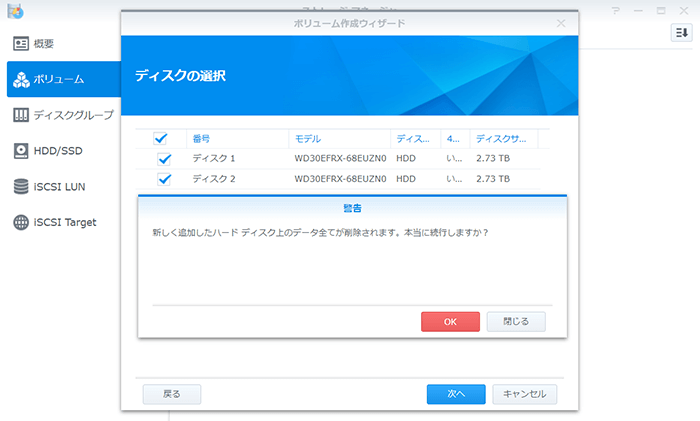
RAIDタイプの選択です。ここでRAID1を選択します。(RAID5やRAID6は、NASが2ベイでなく4ベイの機種なら選択可能。)
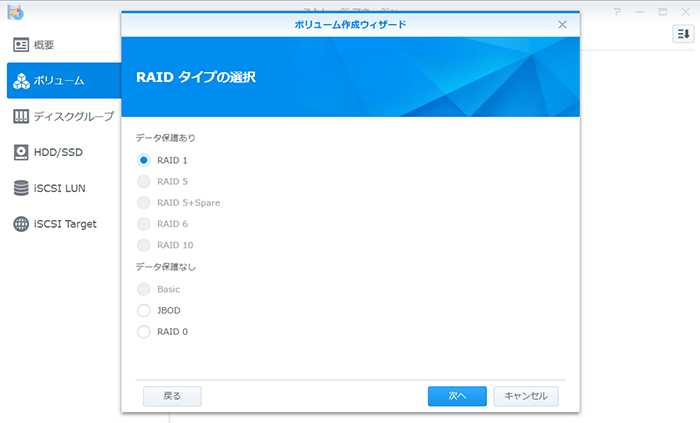
ディスクチェックの実行有無を聞かれます。買ったばかりのHDDなので、べつにナシでもOKだと思いますが、心配な方は実行しましょう。ただし、実行すると、半日~一日と、恐ろしく時間かかるので、もし急いでいる人は実行しないほうが良いでしょう。
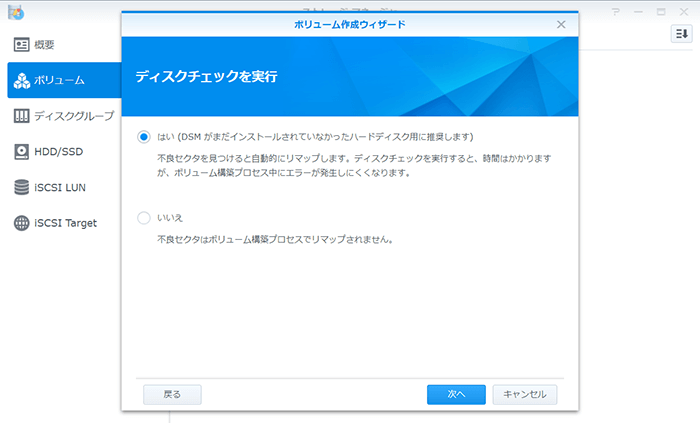
説明は、そのままでもOKです。
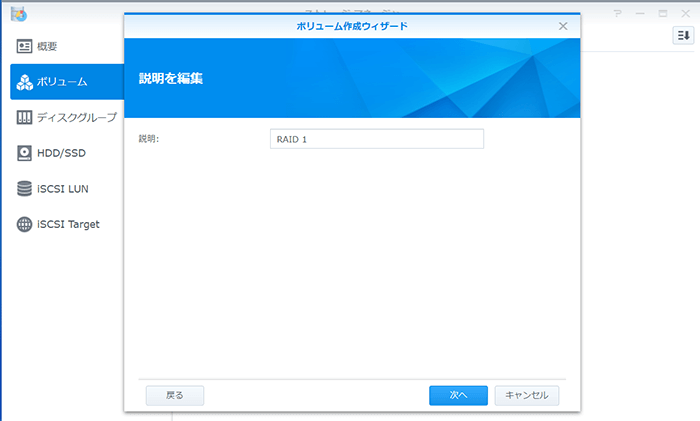
設定があっているか確認して、OKなら適用。
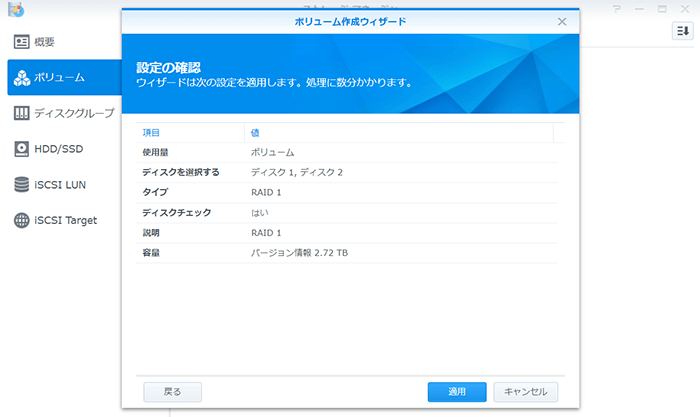
RAID1が組まれました。ただ、ディスクチェックをしていると、ステータスに動作中を示すメッセージが表記されますので、これが終わるまでは操作しないように気をつけましょう。
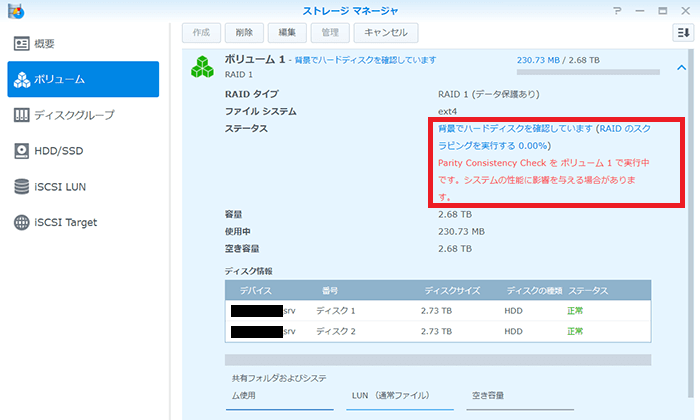
ディスクチェックが終了したら、RAID1の設定は無事に終了です。
あとは、ディレクトリの権限だったり、各種セキュリティの設定をして、快適なNAS運用をしていきましょう。
▼セキュリティに関して詳しく知りたい方はこちら
まとめ
いかがでしたでしょうか。
DS216jは、とても見やすく分かりやすく使いやすいNASになっており、RAID1もカンタンに組むことができます。もしNASの導入を考えている方は、ぜひ参考にしてみてください!
(昔に比べて、値下がりもしているので、かなりお買い得です。・・・悔しい!)