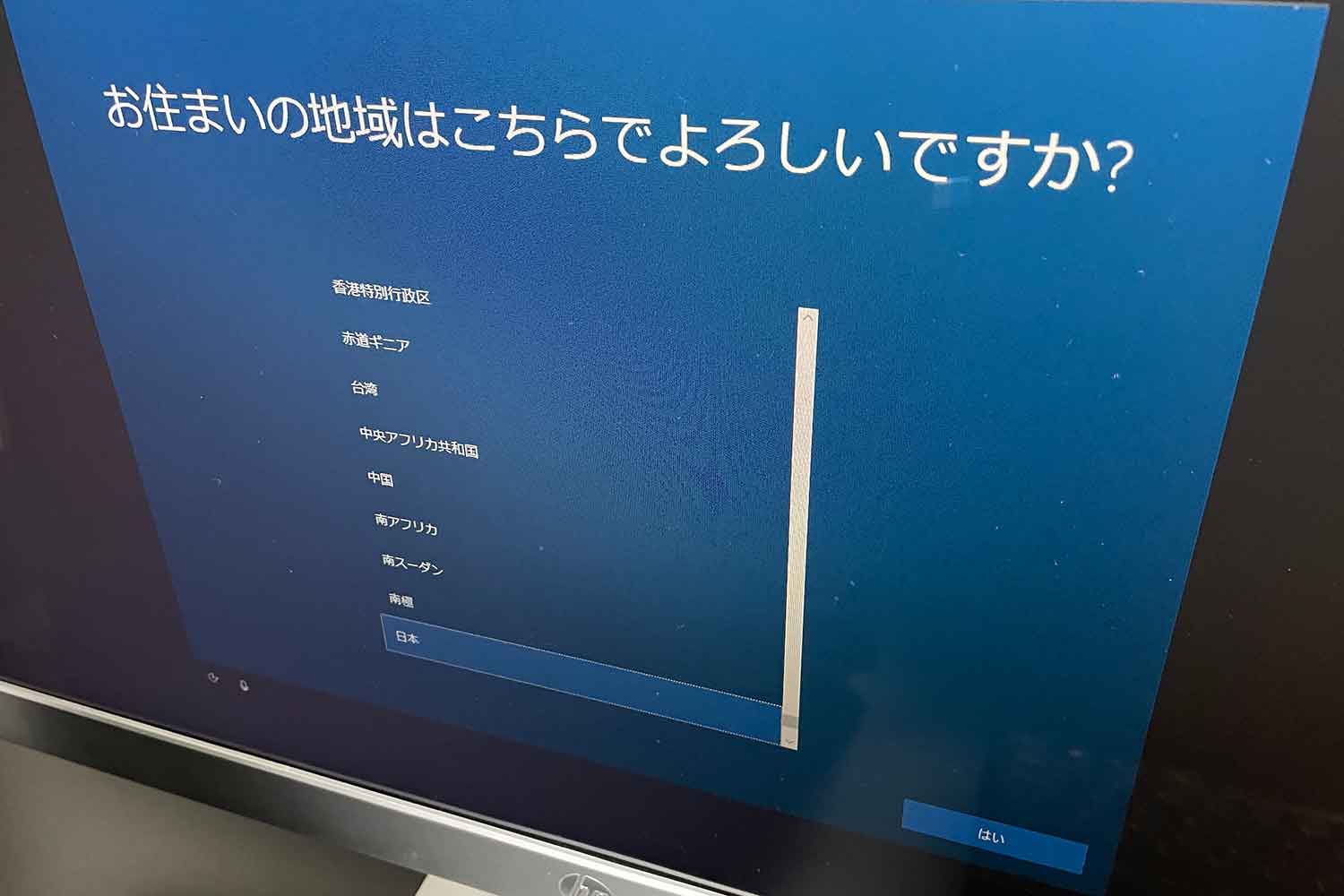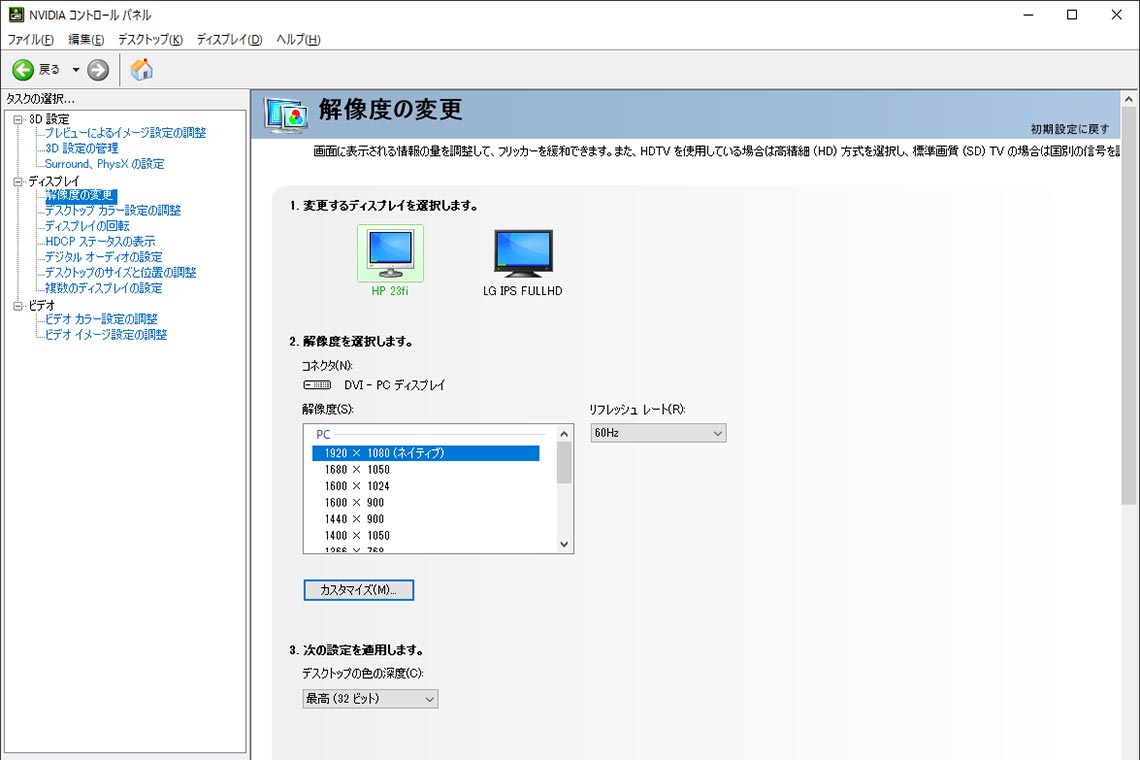初めての自作PC OS設定3「windows10 proの初期セットアップ」
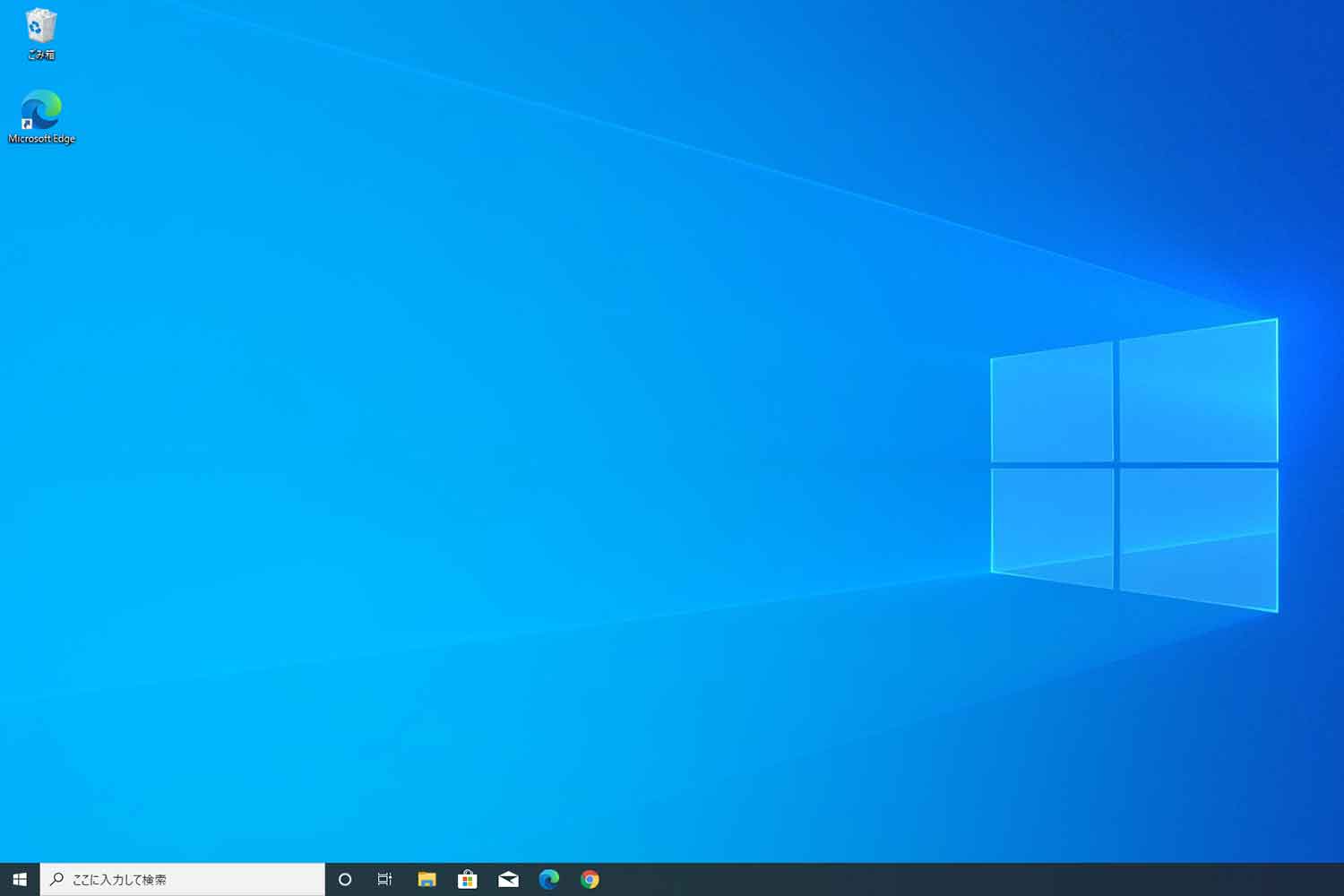
自作PCに、Windows10 Proの初期セットアップをします。
やる内容は、製品版のパソコンを買った時と同じで、画面に表示される案内に従って、ただマウスをポチポチ押していくだけです。一応、写真つきで解説しますので、参考にしてもらえればと思います。
▼本記事は、以下の前回記事からの続きです。
目次
Windows10 Proの初期セットアップ
お住まいの地域
日本です。
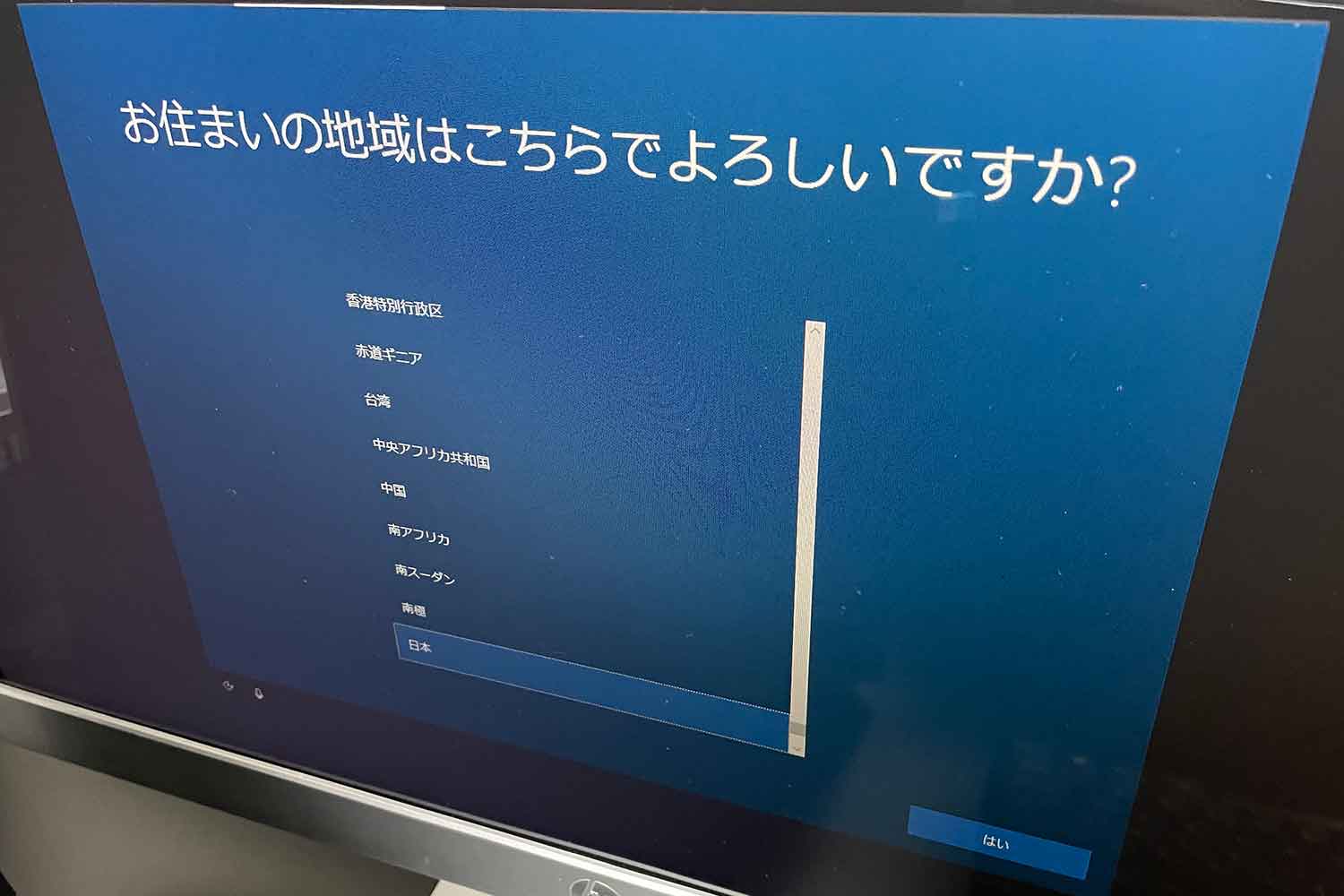
キーボードレイアウト
Microsoft IMEです。
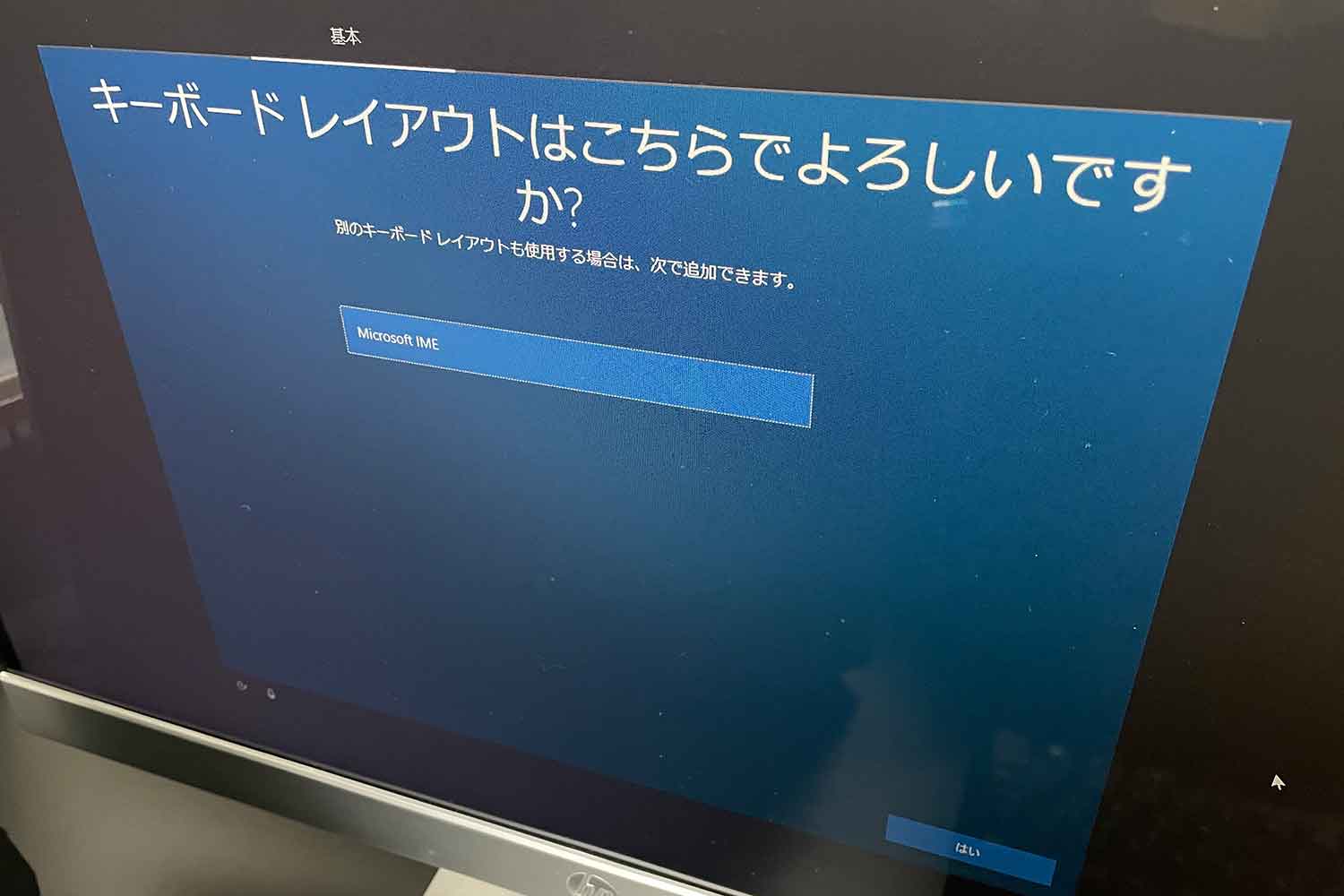
2つめのキーボードレイアウト
追加しません。

ネットワークに接続
LAN接続を忘れていました。
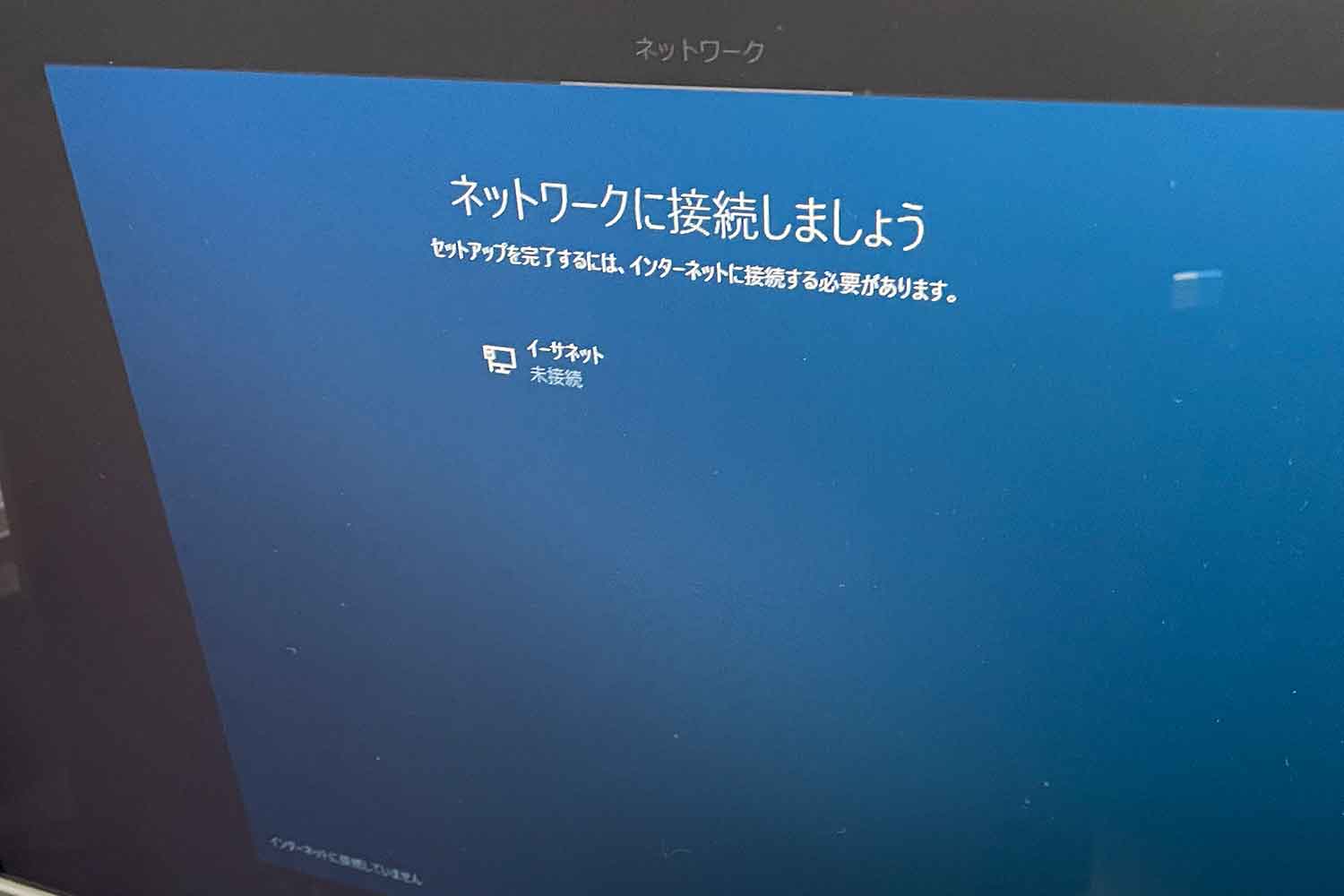
自分の場合、このタイミングでケーブルを刺してもOKでした。
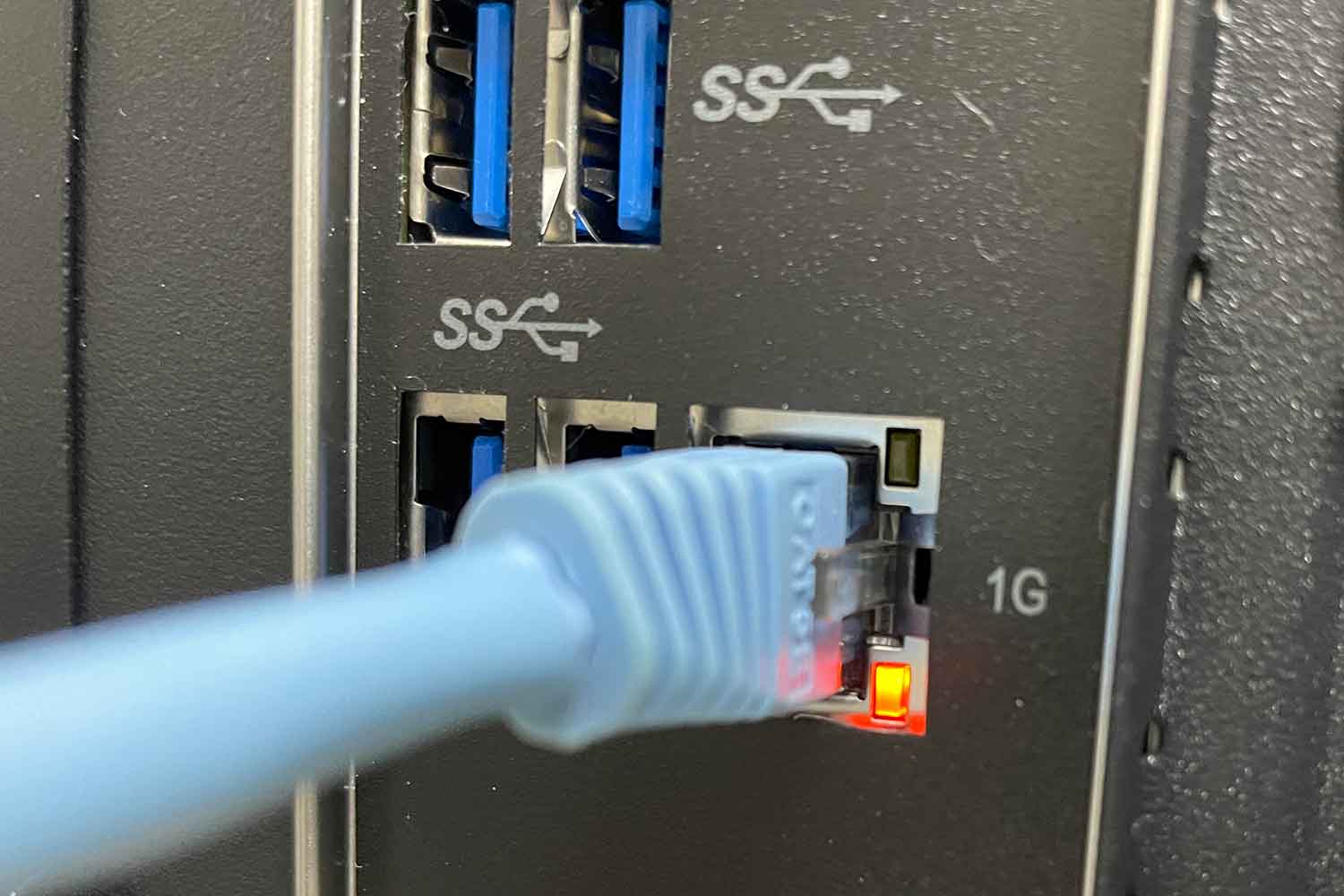
ちゃんと認証されました。
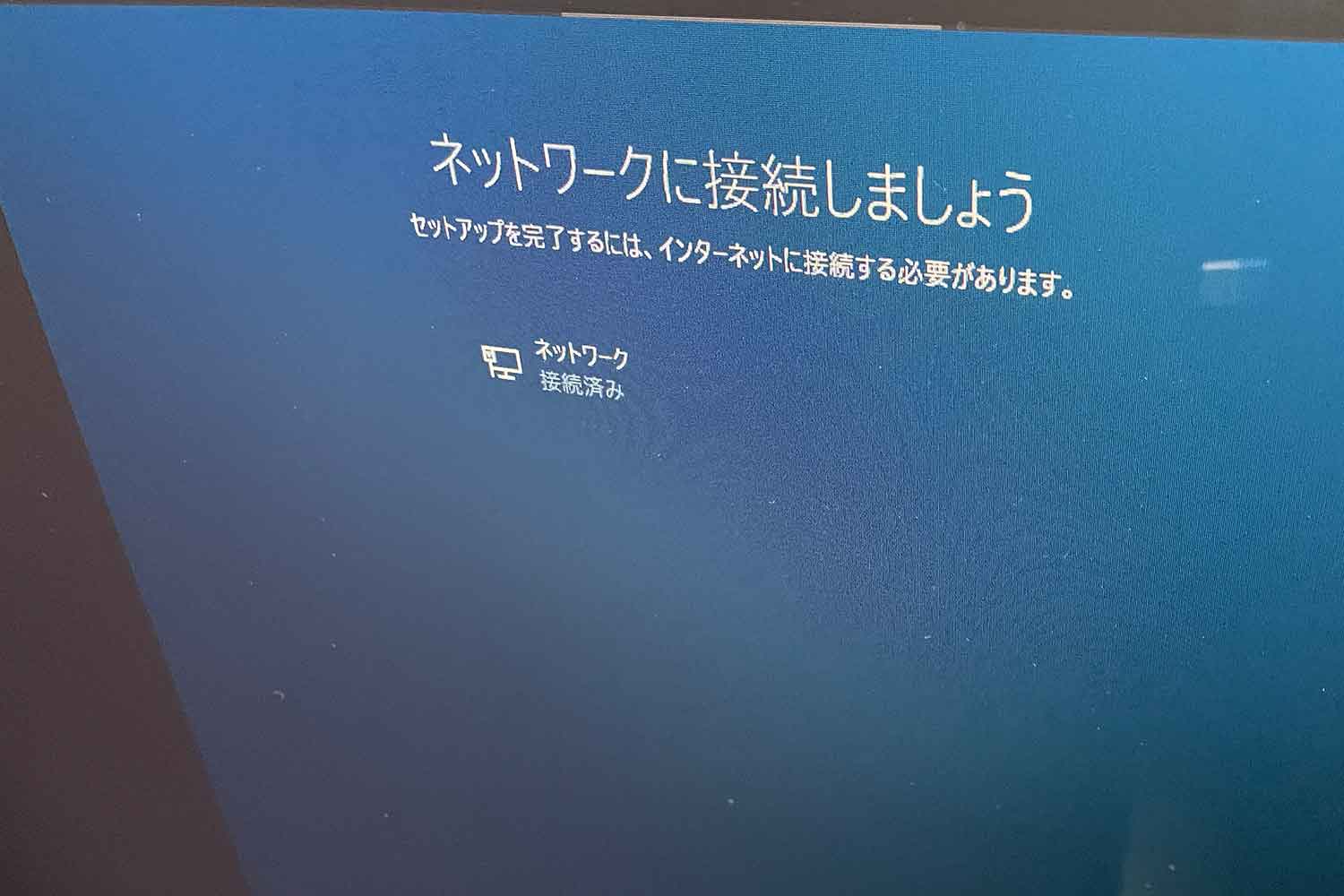
待機
重要なセットアップの完了を待ちます。
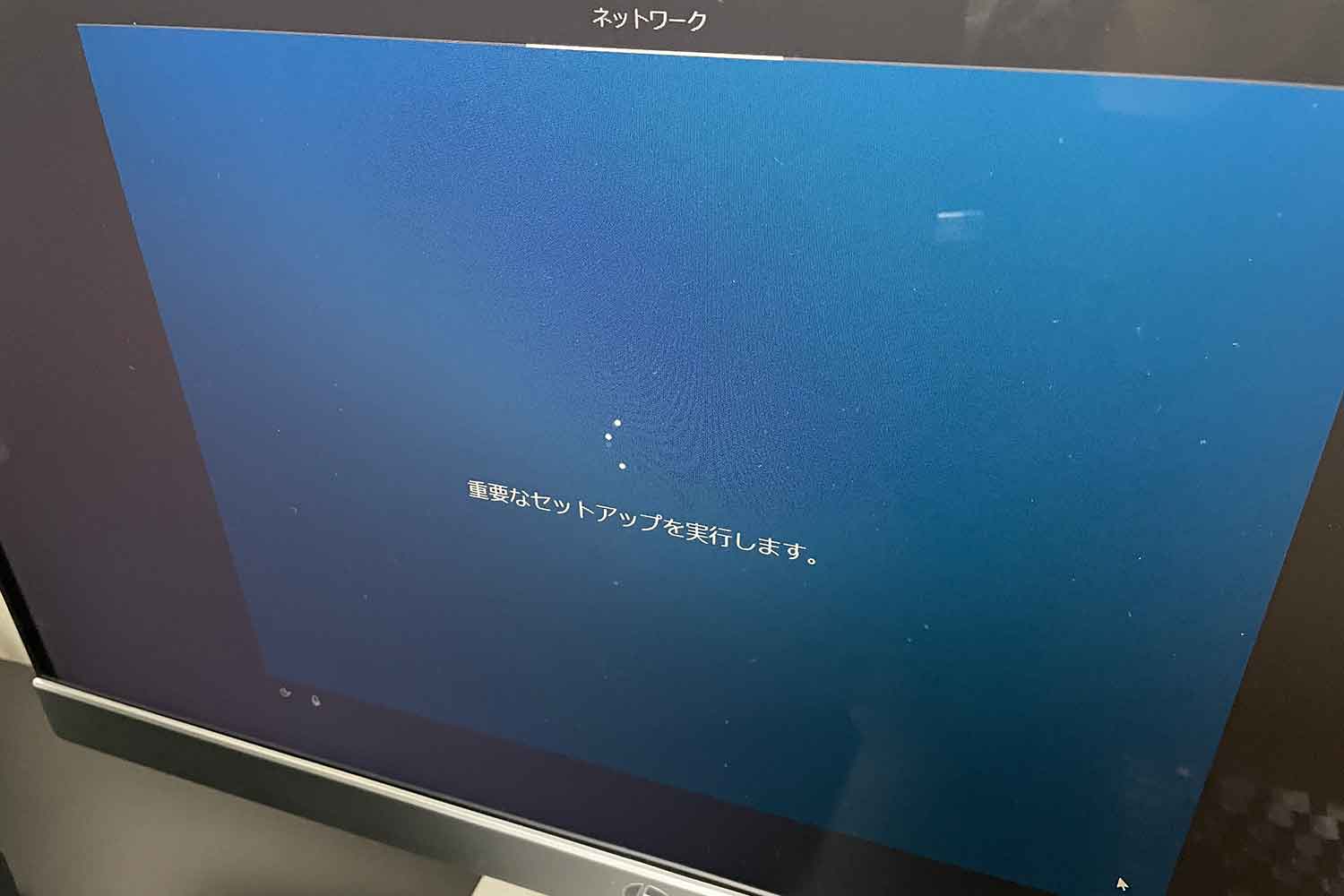
なんかしらの処理の完了を待ちます。
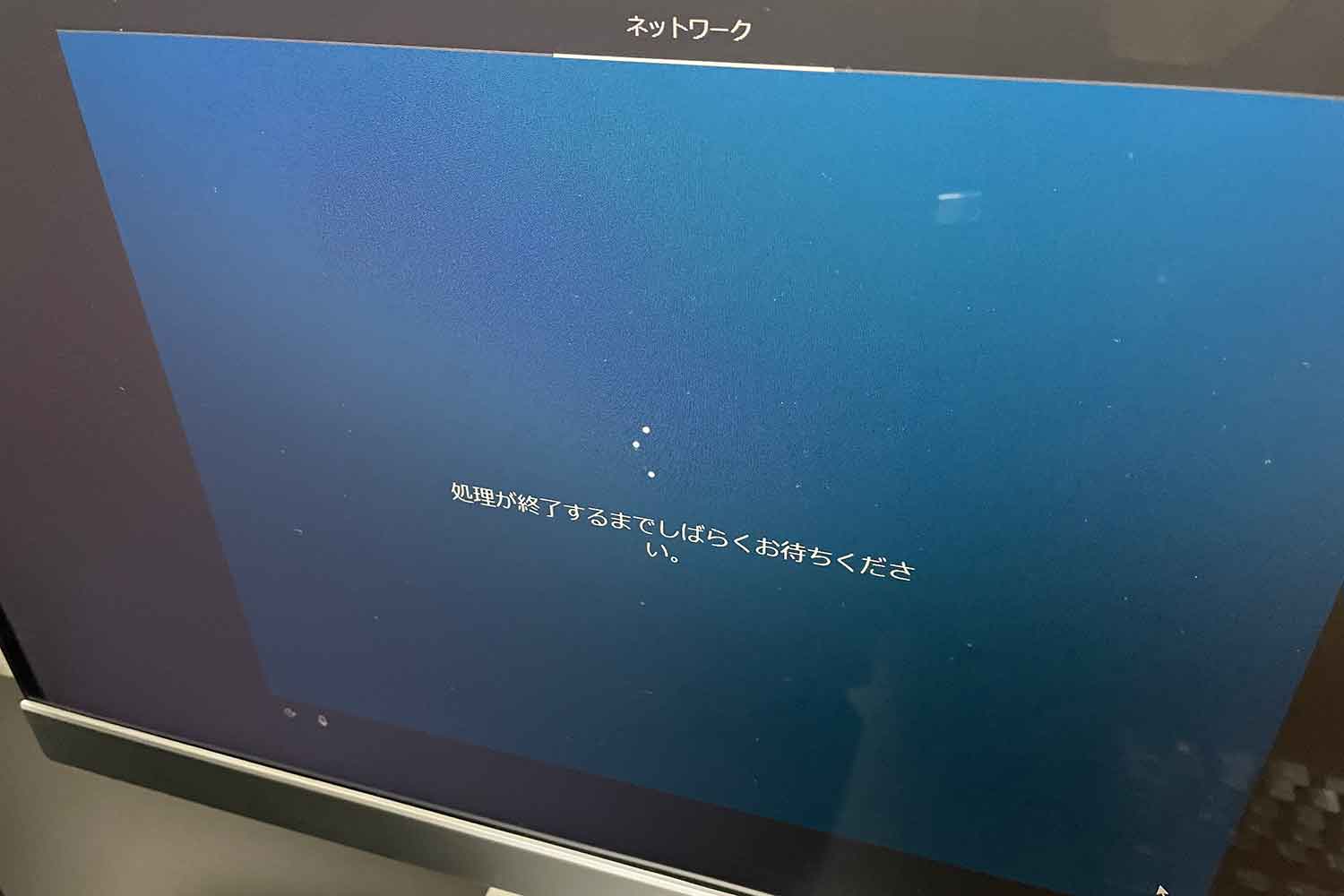
セットアップの一部分が終わったそうです。
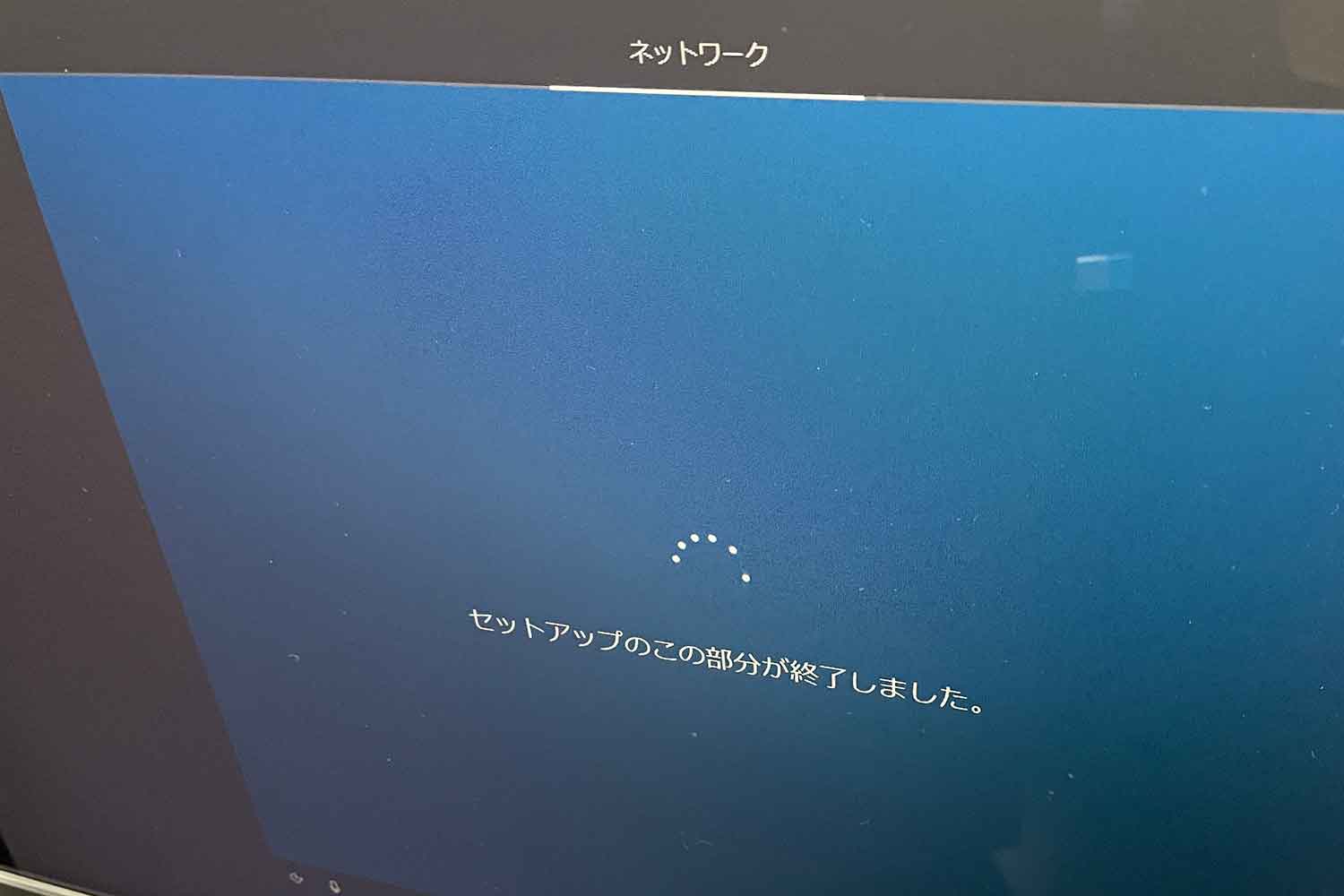
設定方法の指定
今回は自宅で使うパソコンなので、個人用に設定します。

アカウントの追加
ここが少し曲者です。
画面通りに進めていると、Microsoftアカウントを強引に作らせようとしてきます。
自分は、オンラインアカウントでのログインが大嫌いなので、オフラインアカウントでのログインを指定していきます。画面隅っこの「オフライン アカウント」をクリックします。
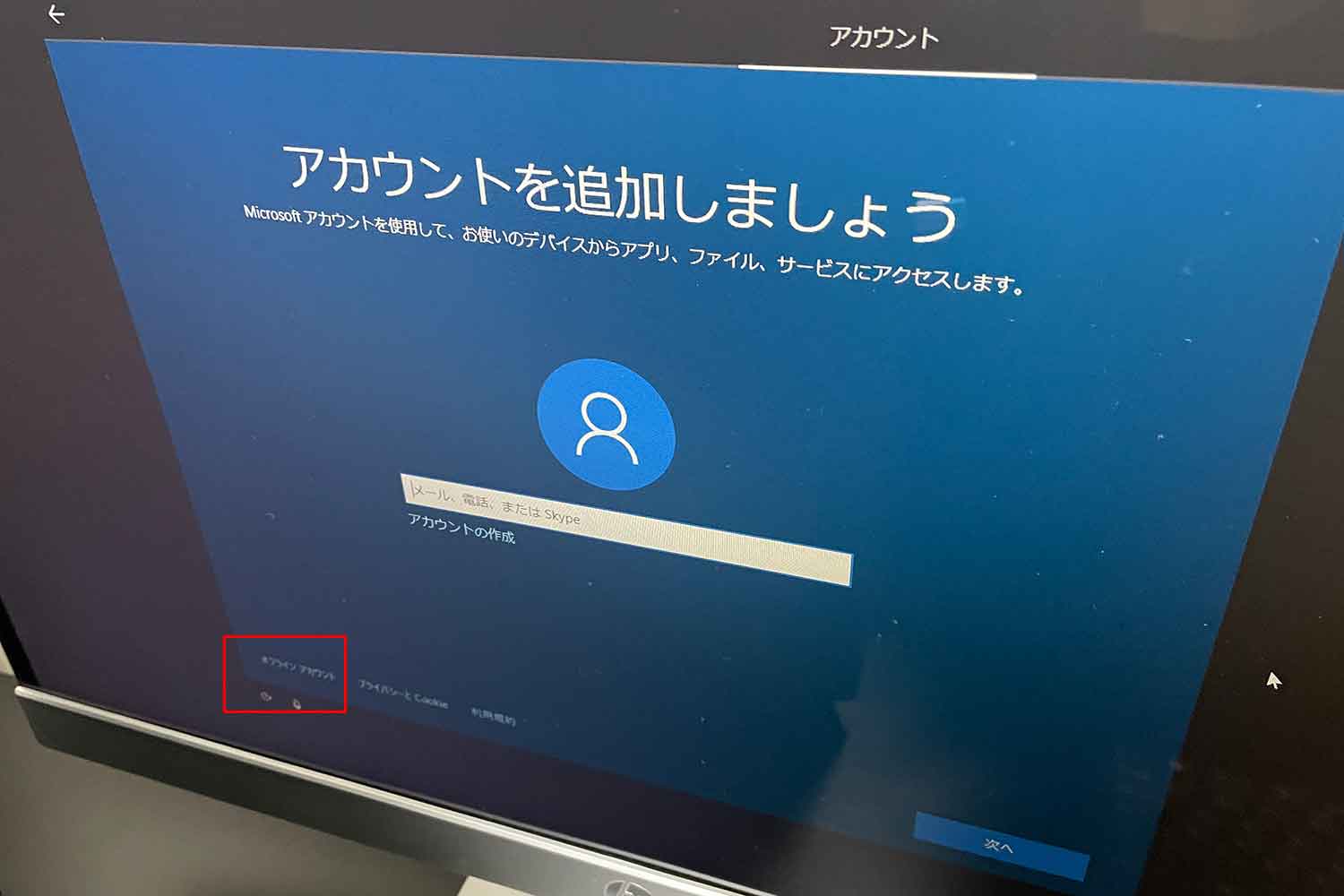
アカウント名の入力
名前を入力します。ここの名前が、そのままユーザードキュメントの名前になるので、あまり突飛な名前にすると、あとで恥ずかしくなるので気をつけましょう。(しかも名称変更しようとすると、めちゃくちゃ大変なので、無難な名称を推奨します。)
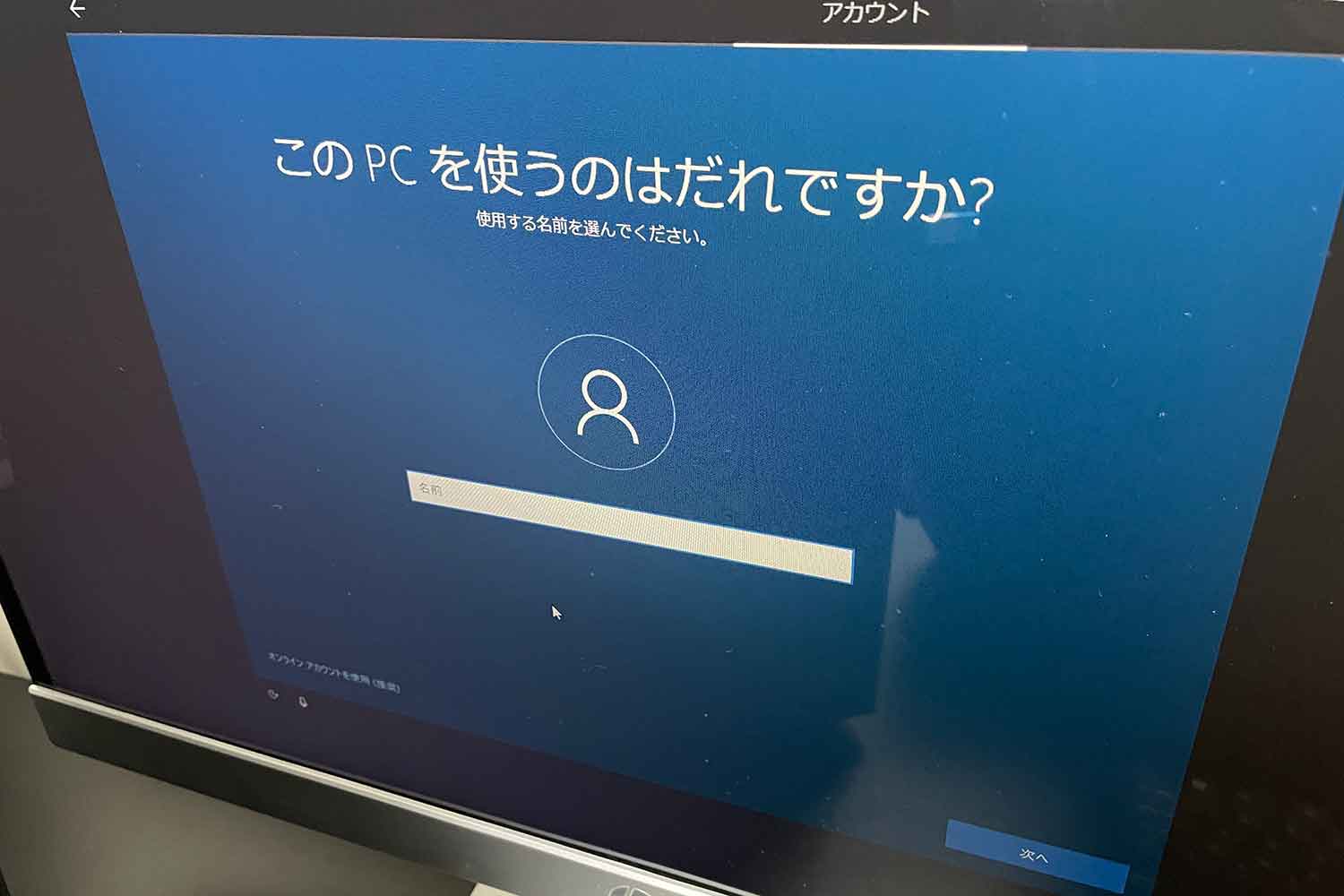
パスワードの作成
パスワードを作成します。忘れないように、どこかにメモしておきましょう。
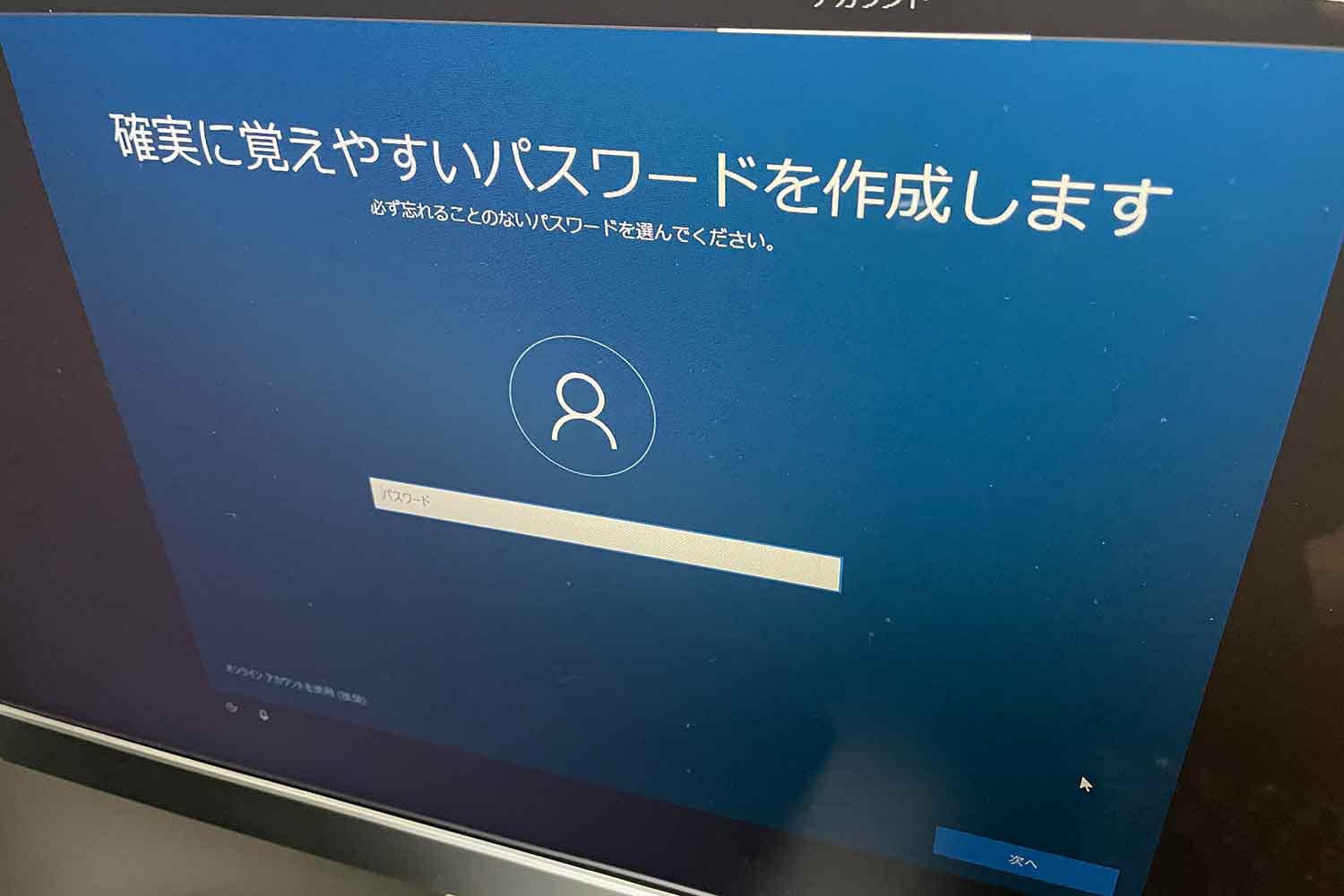
合言葉の作成
昔はなかったのですが、セキュリティの質問という合言葉パスワードの入力を3つ求められます。
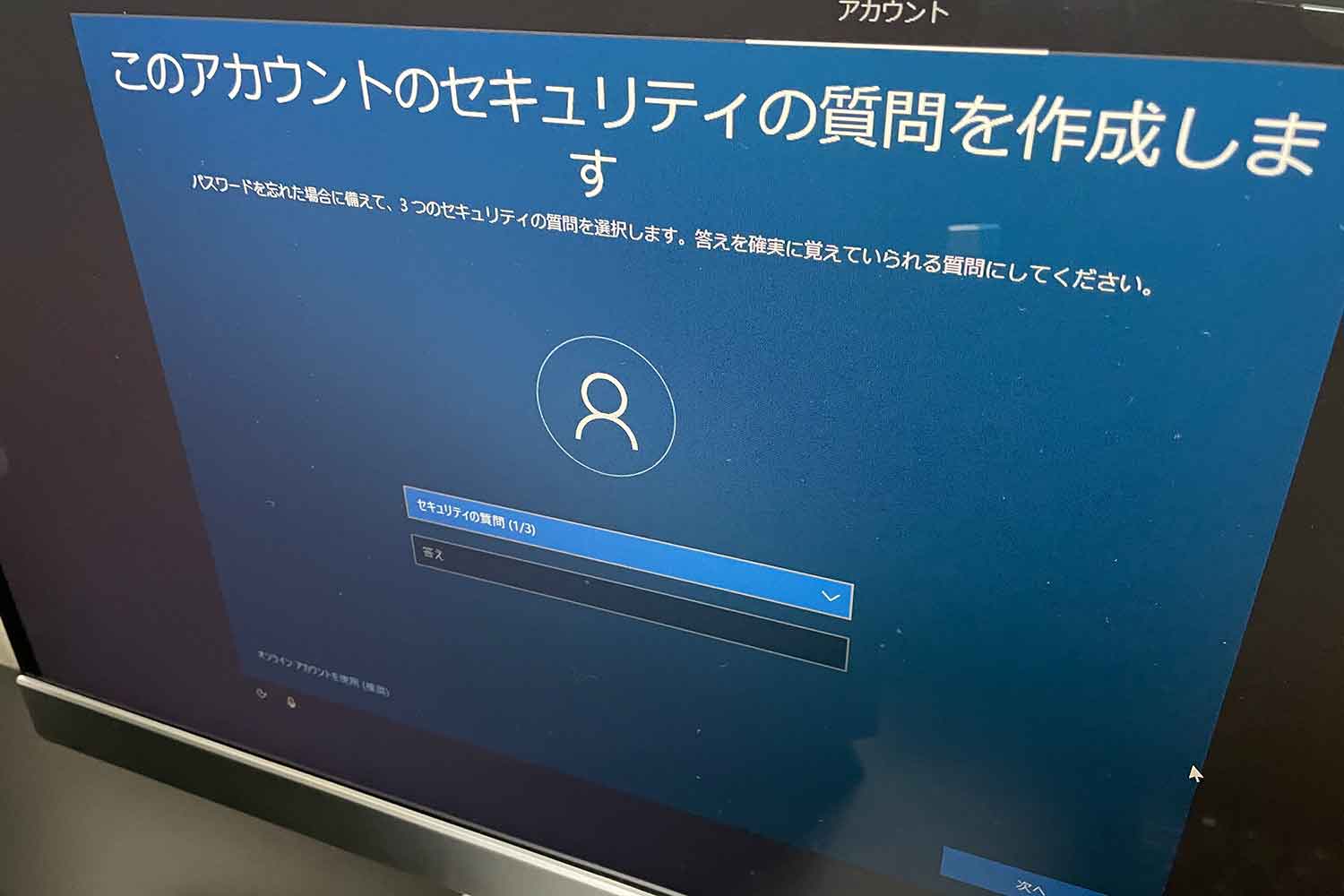
アクティビティ履歴の送信
自分は余計な機能を使いたくないので、「いいえ」を選択しました。
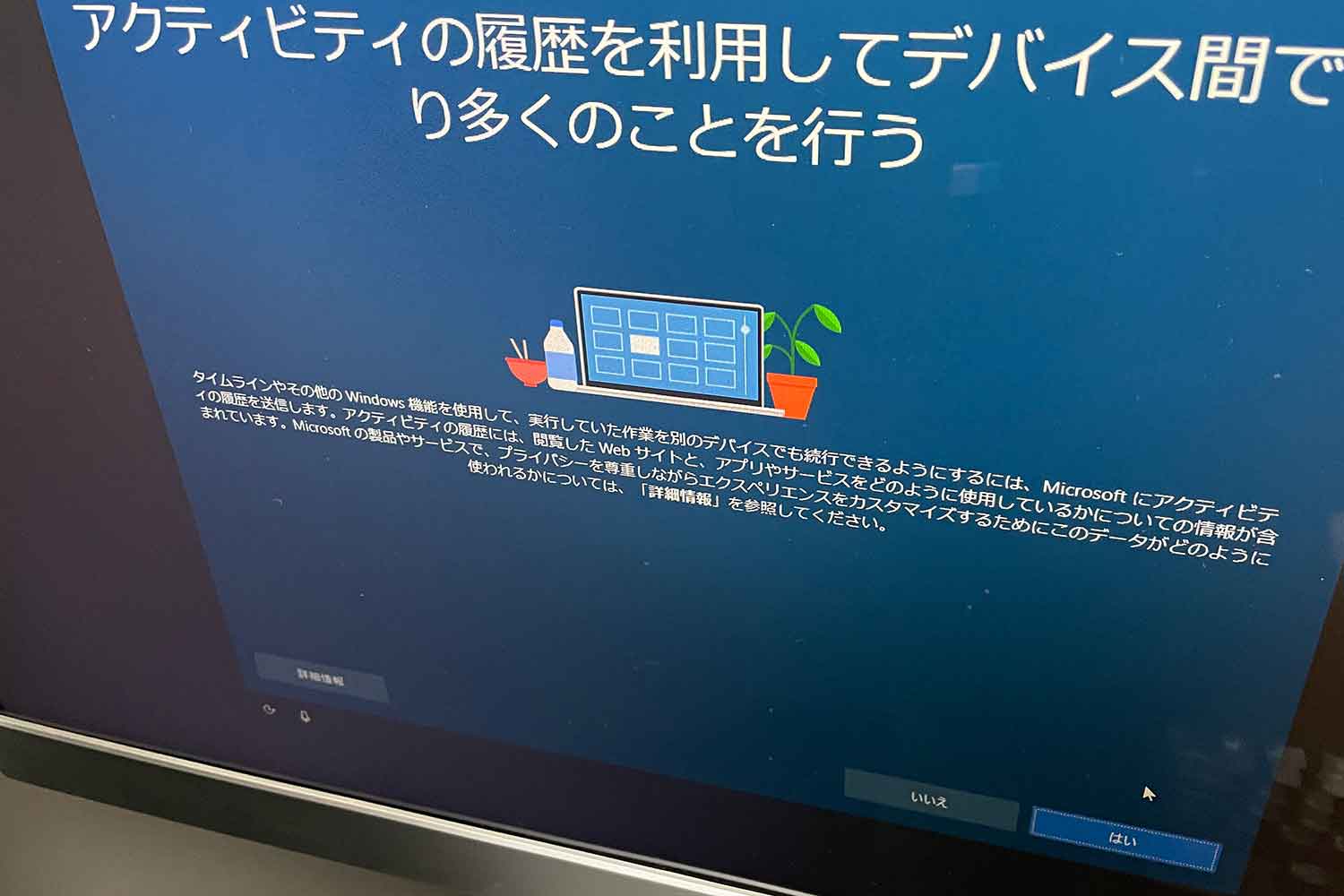
デジタルアシスタントの利用
自分は余計な機能を使いたくないので、「拒否」を選択しました。
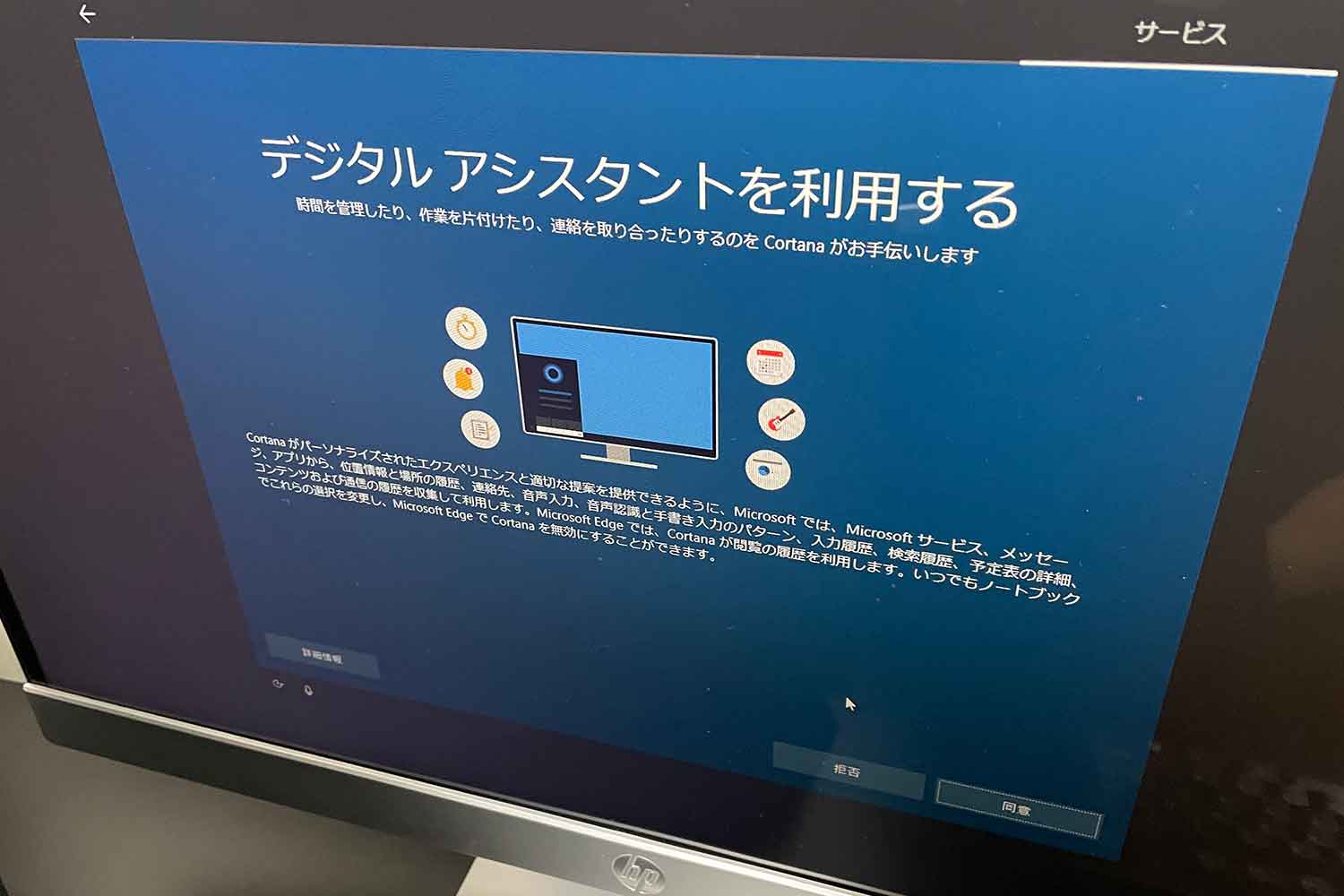
デバイスのプライバシー設定の選択
すべてオフです。

待機
各種設定の反映を待ちます。

初期セットアップ完了!
無事にデスクトップ画面が表示されました。

これで初期セットアップは完了です。
windowsアップデートで最新版にする
今回、自分は製品版USBメモリのインストールメディアを使ったので、古いバージョンのOSになっていました。そのため、アップデート事項が盛り沢山です。
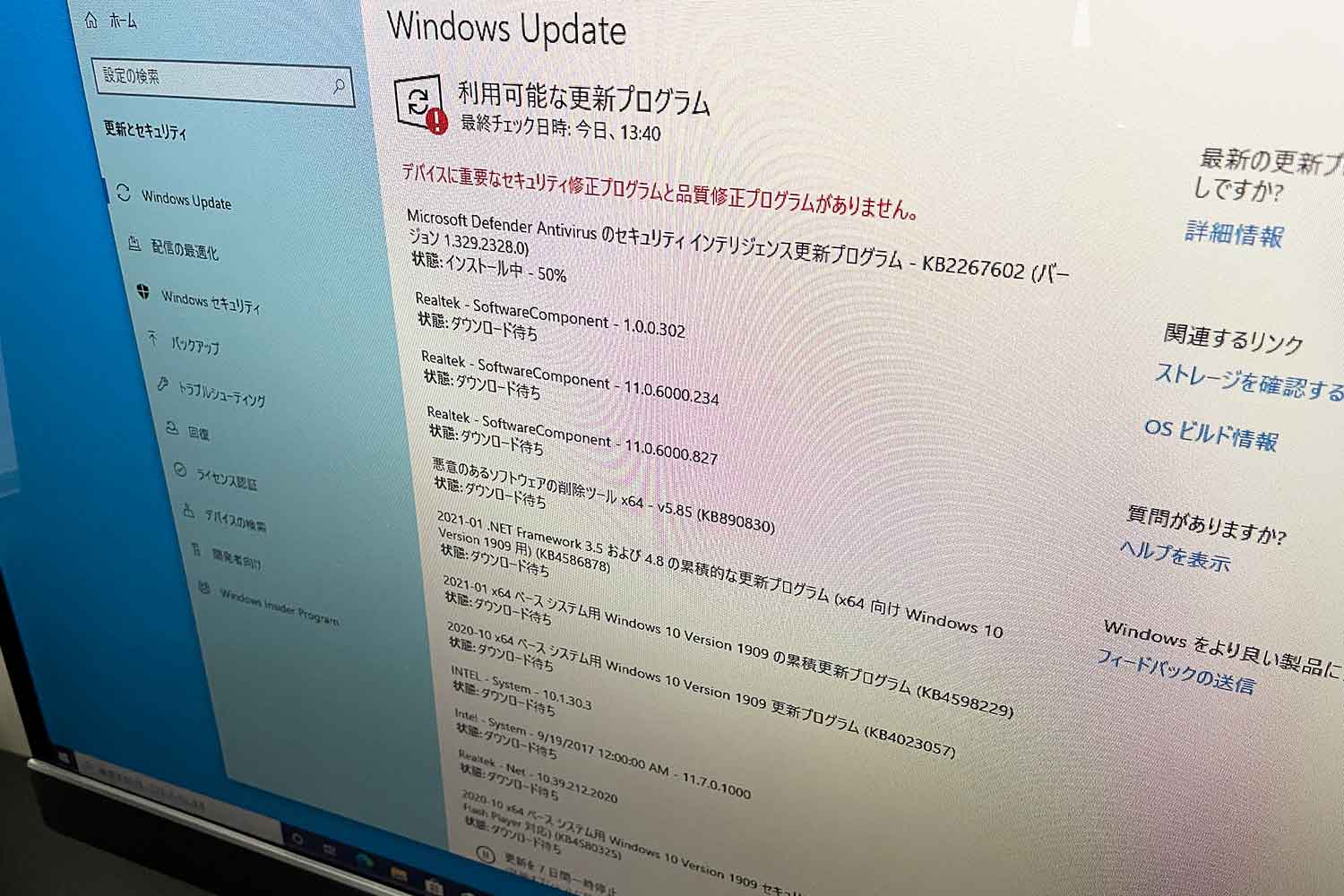
記憶が曖昧ですが、たぶん30分くらい待ったと思います。無事に最新版のバージョンにアップデートも完了しました。
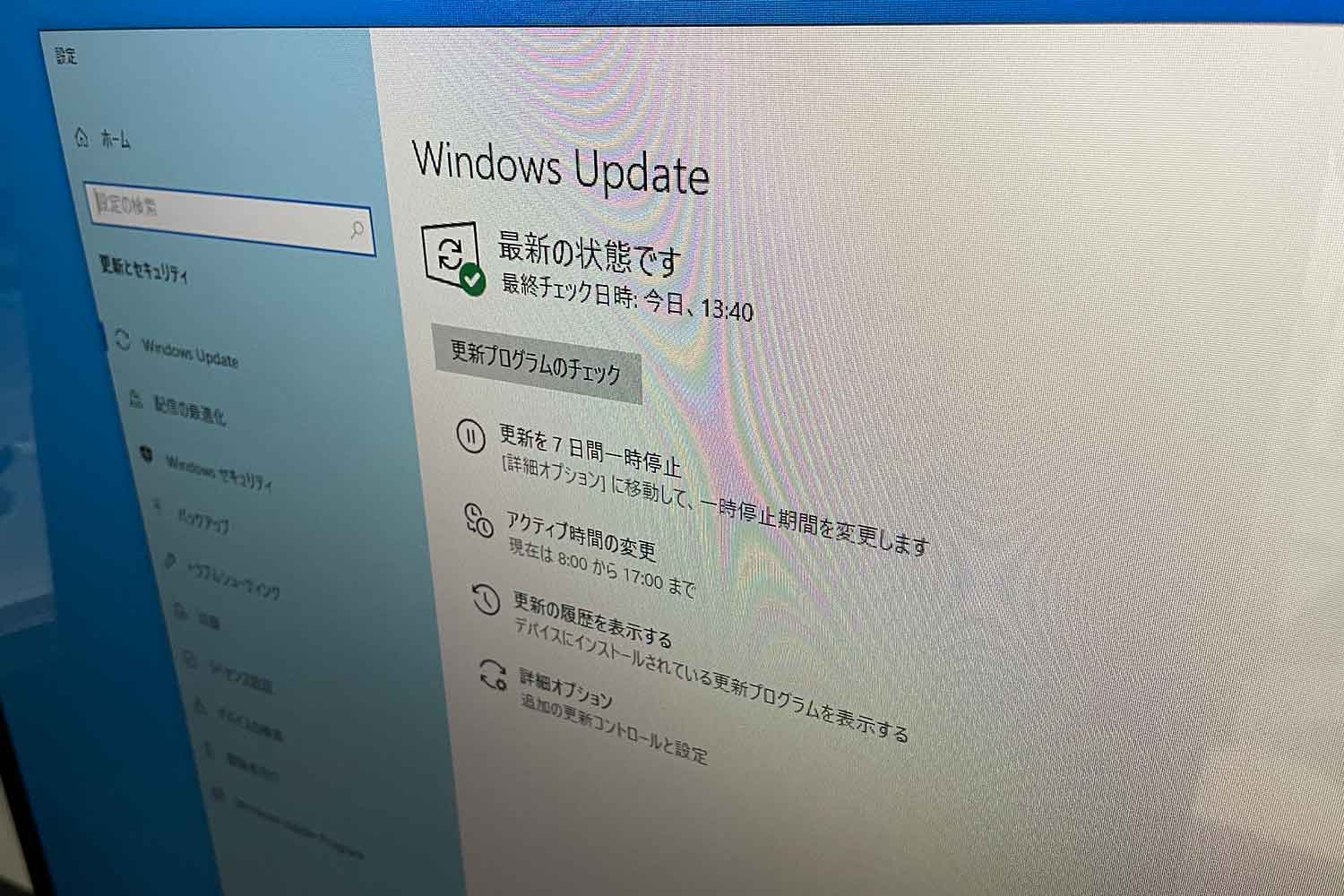
これで、Windows10のOSセットアップはすべて完了となります。
次は、各種デバイスドライバの設定!
OSのインストールが終わったら、次は各種デバイスドライバの設定をしていきます。
長くなったので、こちらの記事に続きます。
また、他の作業工程を読みたい人は、以下のリンク集をご活用ください。