初めての自作PC BIOS設定「MSI B460m BAZOOKAの動作確認」
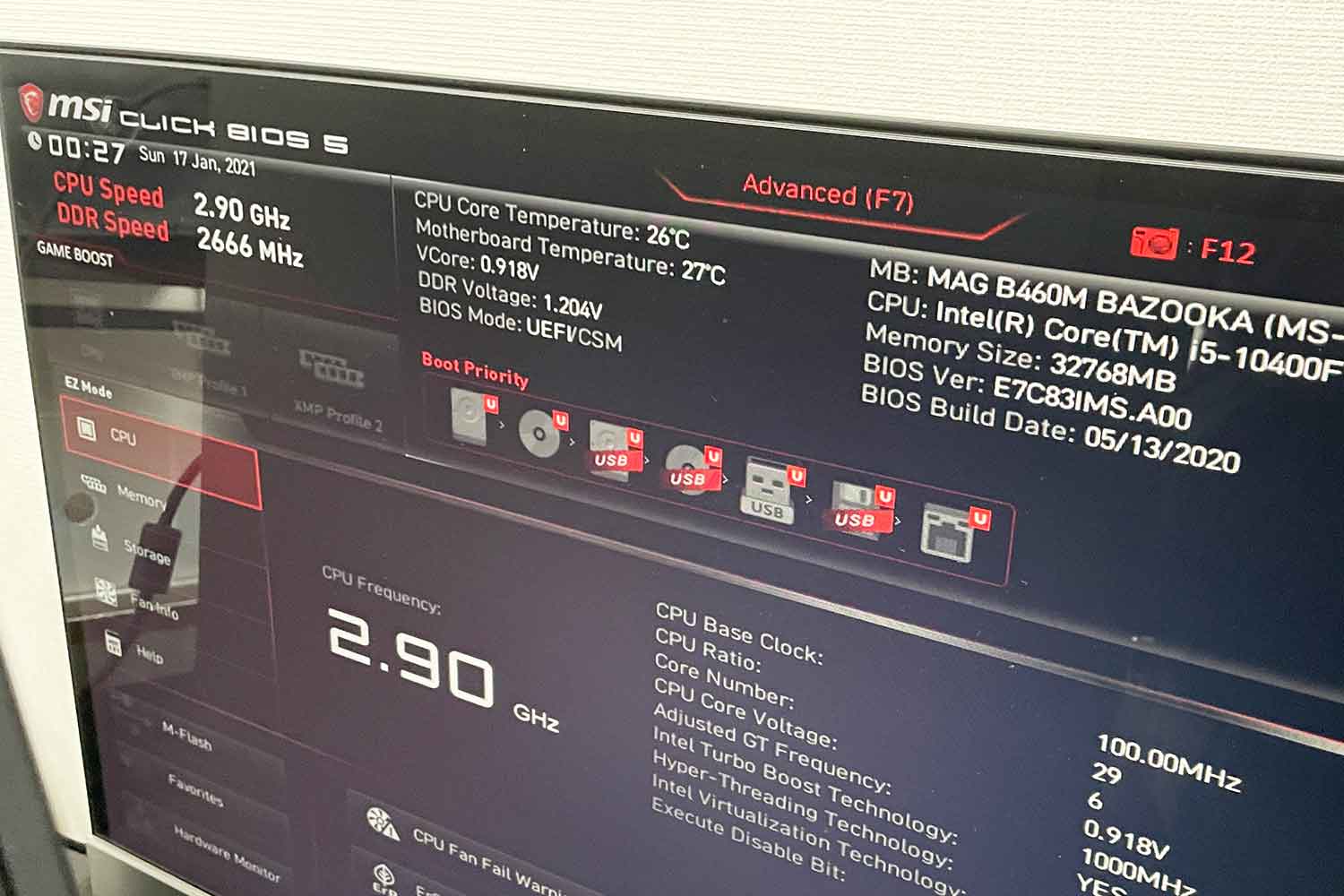
自作パソコンの配線をしたら、BIOSで動作確認をしていきます。
CPUやメモリ、グラフィックボードなどの主要パーツに初期不良などの異常がないかチェックして、もし問題があれば保証対応などの申請が必要となる、とても大事な点検作業です。写真つきで解説しますので、参考にしてもらえればと思います。
▼本記事は、以下の前回記事からの続きです。
目次
BIOSで動作確認
BIOSとは
Basic Input/Output System(ベーシックインプットアウトシステム)の略称をBIOSといいます。
CPUやメモリ、グラフィックボードなどの主要パーツの入出力など基本機能に問題がないかをチェックできる機能となっており、自作パソコンでは、OSインストールをする前に、必ずチェックする作業項目になっています。
電源を入れると自動的にスタートする
配線を終えた自作PCに、ACケーブル/モニター/マウスを接続して、電源を入れると、「All settings were reset to default values.」という画面が立ち上がります。

F1とF2のどっちを押せば良いのだろう? と思っていると、
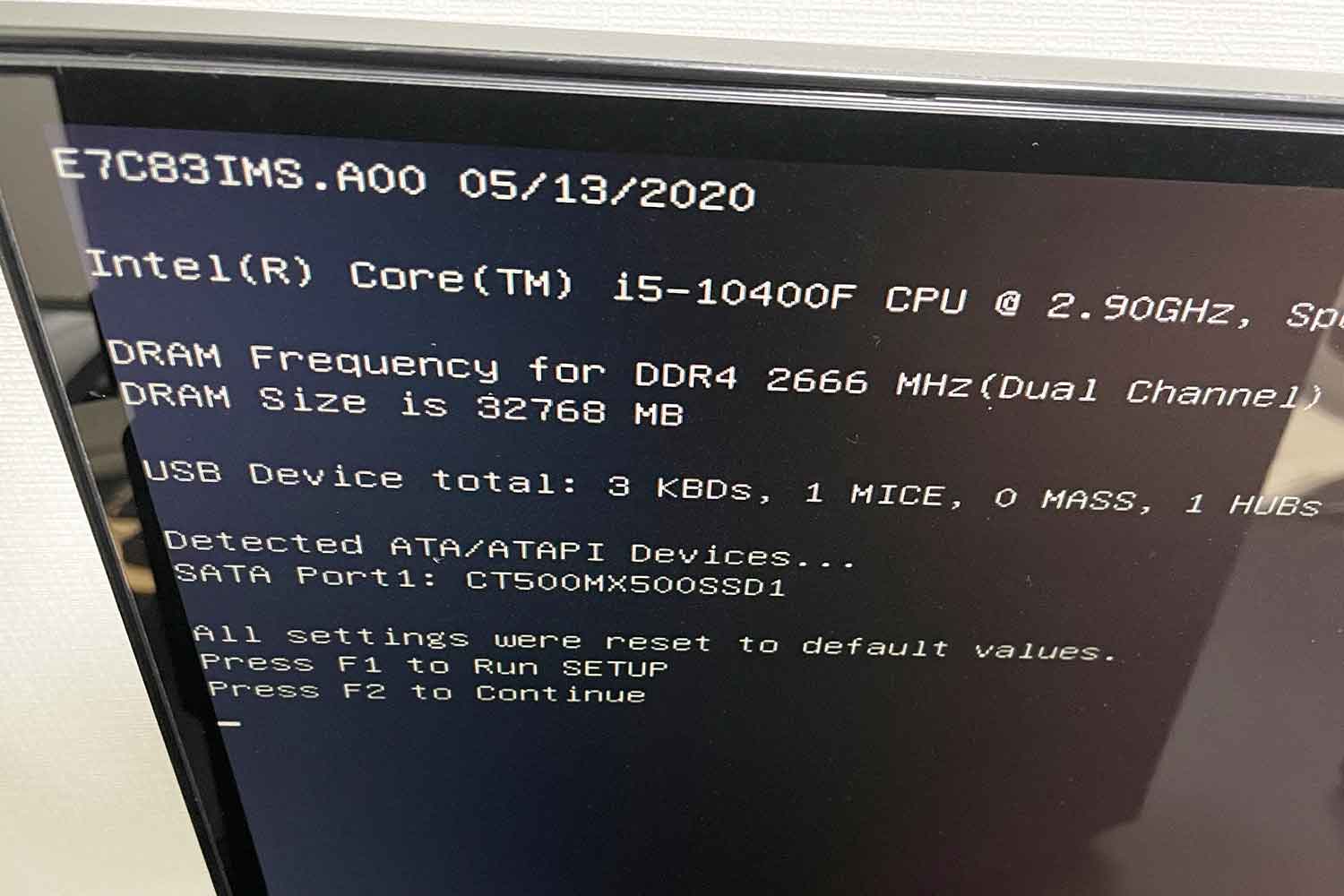
自動的にBIOS画面へ移動してしまいました。(たぶんF1になったのかと。)
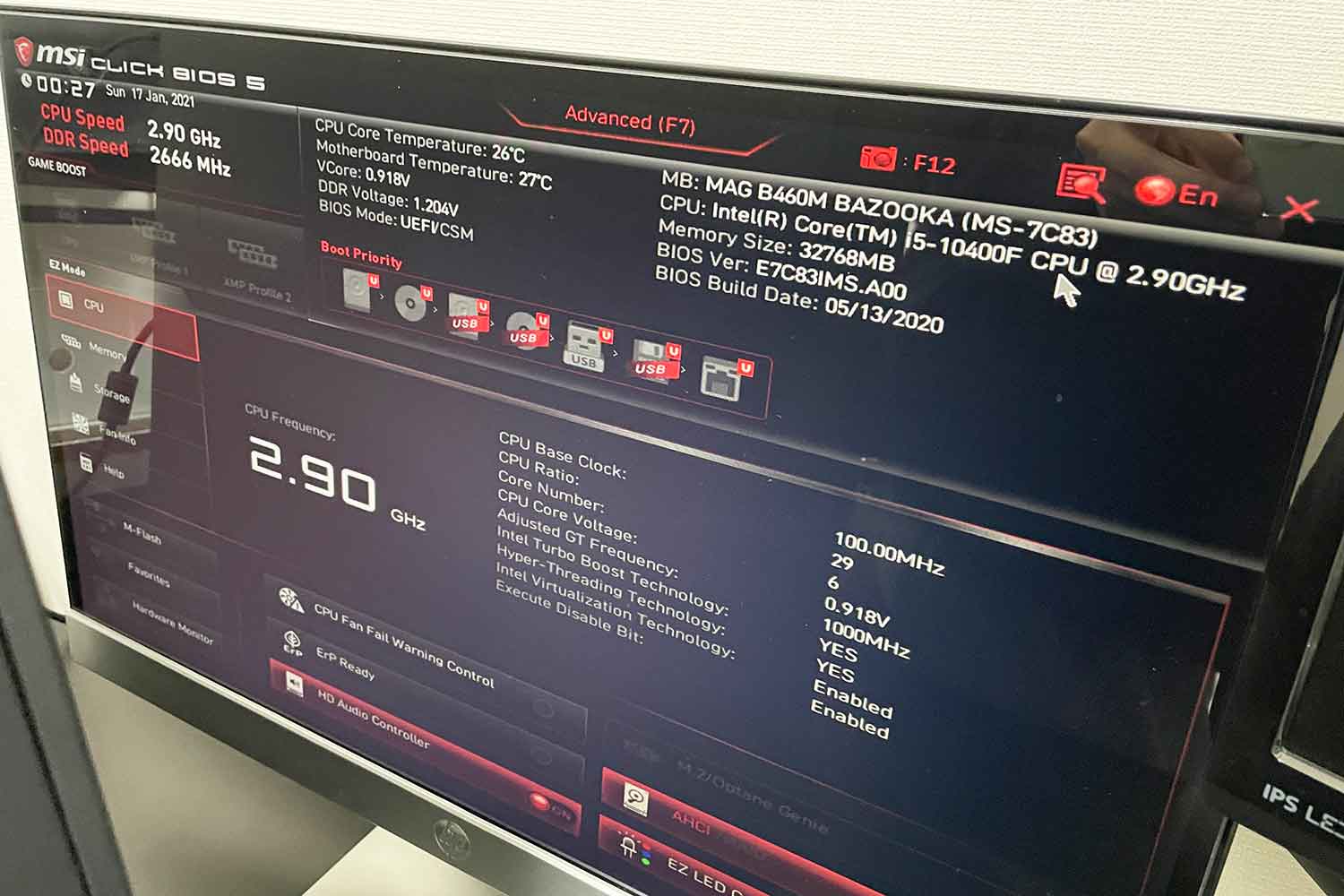
こちらは「msi CLICK BIOS 5」と記載されている通り、マザボ「MAG B460M BAZOOKA」のBIOSとなっています。つまり、使っているマザーボードによって、画面のGUI構成(デザイン)が変わりますので、覚えておきましょう。
各パーツをチェックしていく
CPUはBIOSトップページで正常に動作していたことがわかったので、次にメモリを確認します。
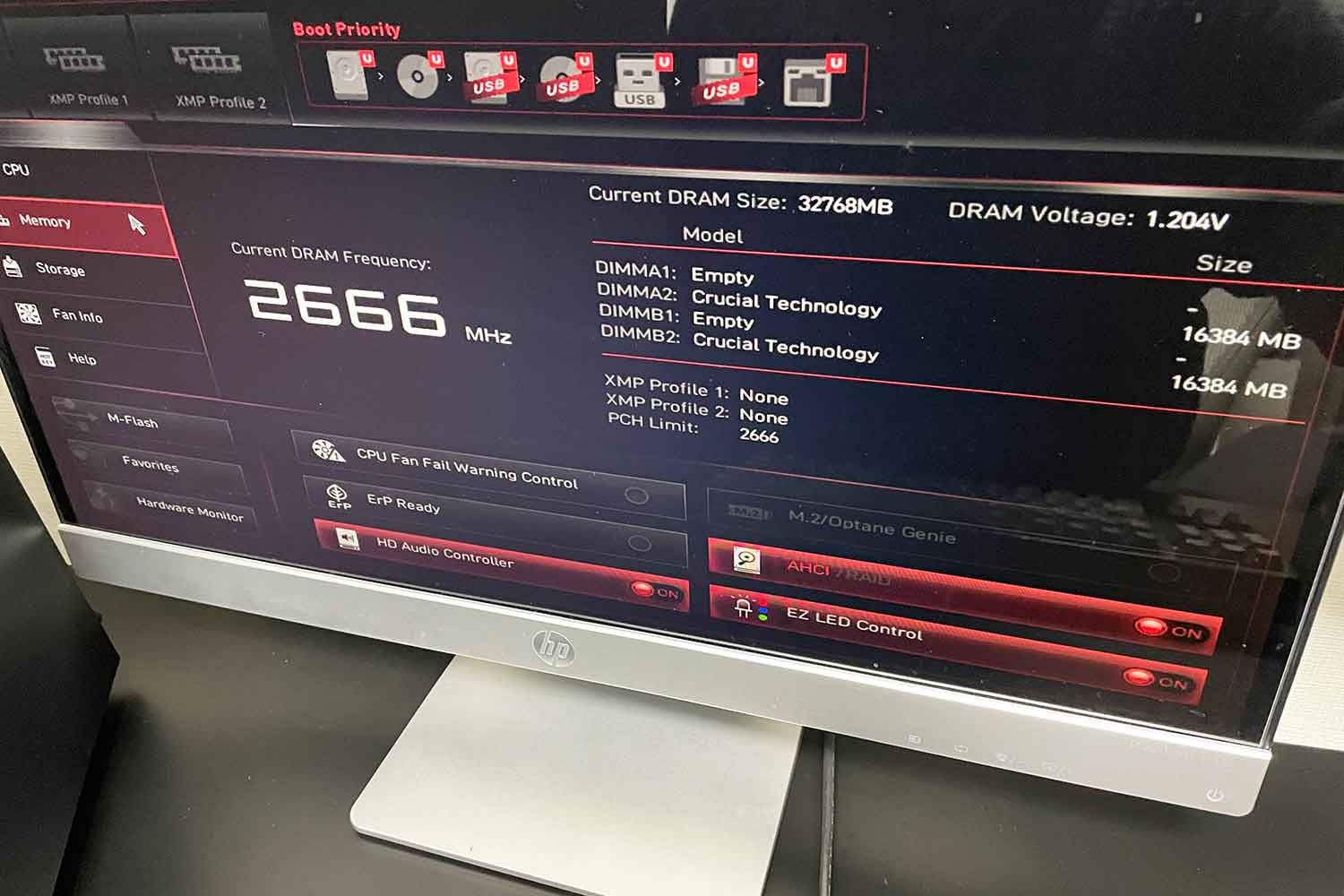
続いて、ストレージ(SSD)です。
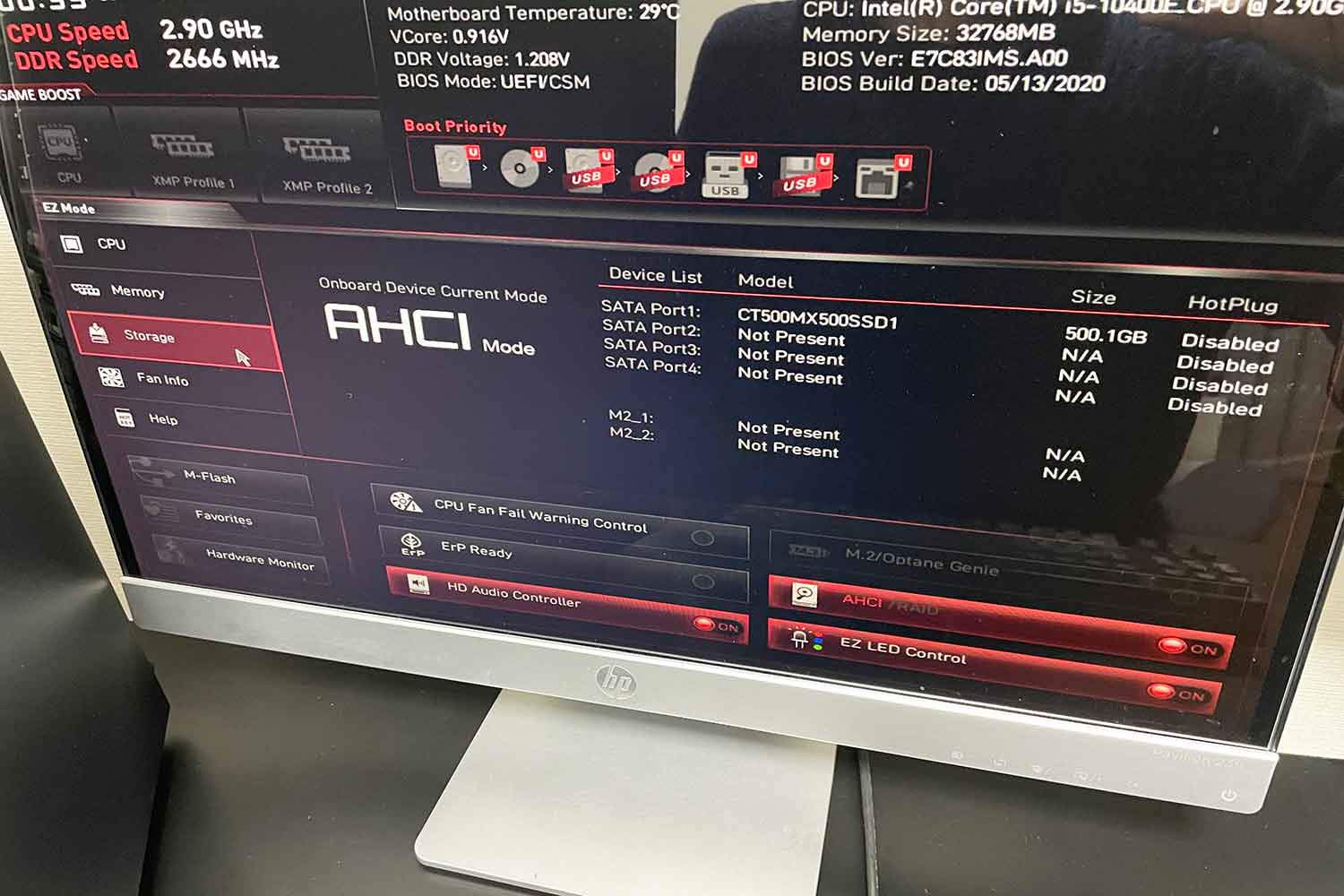
CPUクーラーのファンと、CPU温度も確認できます。
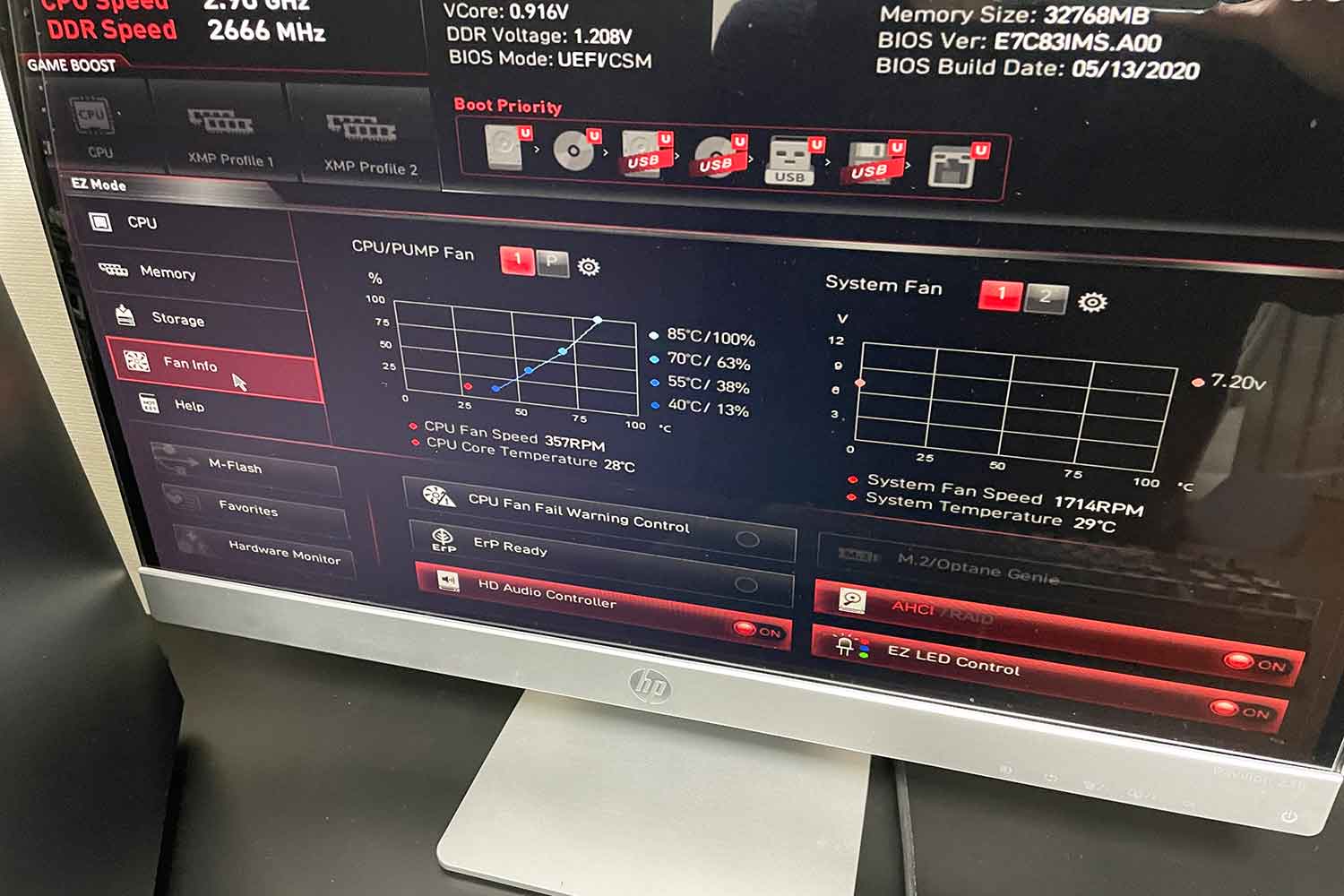
ひとまず、主要なパーツすべて、正常に動作していることが確認できました。
電源を落とす
動作確認後は、電源を落としてOKです。
システム画面内にシャットダウンのコマンドがあったのですが、これを使っても、すぐに再起動してしまったので、自分はPCケース本体の電源ボタン長押しで、シャットダウンしました。
OSのインストールでは、いったん電源を落とす必要があるので、きちんとシャットダウンしておきましょう。
その他の機能
ヘルプメニューを開くと、キーボードのコマンドが説明されています。
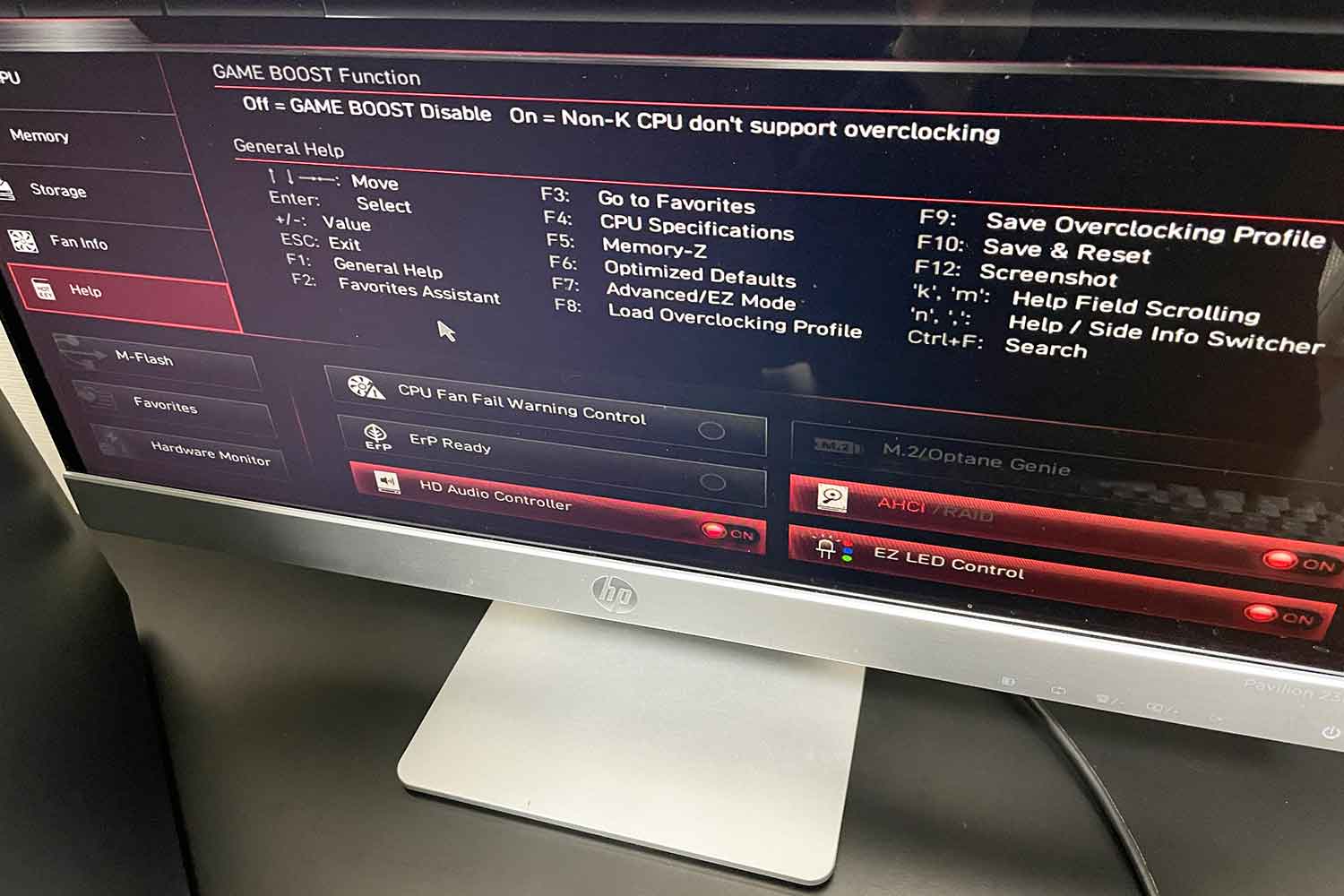
また、英語でなく、日本語に変換する機能もあるようでした。
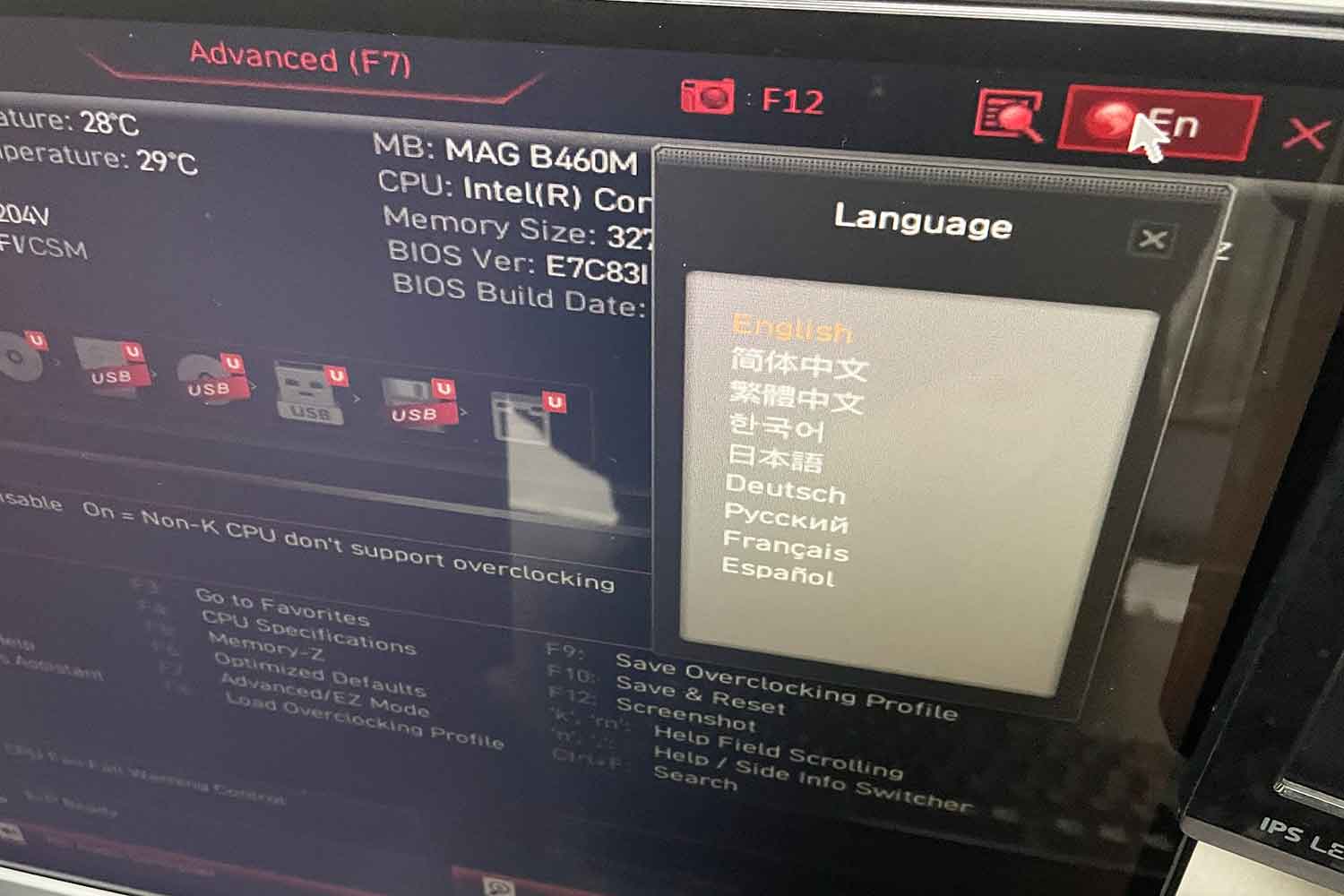
マザーボード次第ですが、色んな機能があるみたいなので、気になる方は色々と調べてみると、思わぬ発見があるかもしれません。
次はOSインストール!
BIOSで動作確認して、とくに問題ないことがわかったら、OSをインストールしていきます。
自分は、windows10 proを購入しましたが、インストール作業においては、Homeもproも、やること自体は変わりません。
やり方については、長くなったので、こちらの記事に続きます。
また、他の作業工程を読みたい人は、以下のリンク集をご活用ください。

